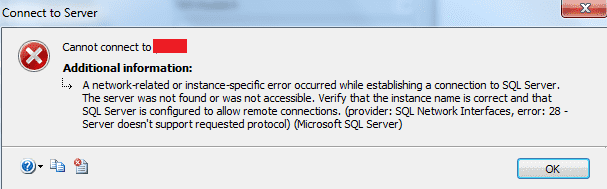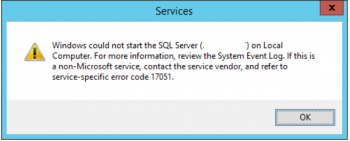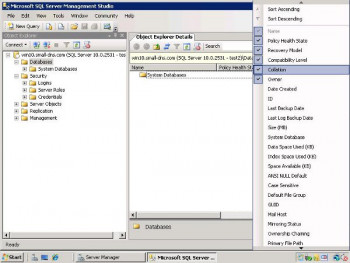Generally, "SQL Network Interfaces error 28" error occurs while trying to connect to SQL Server instance either using SQL Server Management Studio or using any other way.
Here at Ibmi Media, we regularly help our Customers to fix SQL related errors as part of our Server Management Services.
In this context, we shall look into the main causes of this error and how to tackle it.
What triggers "SQL Network Interfaces error 28" error ?
Below are the different reasons for this error to occur.
i. Invalid SQL Server instance name.
ii. Disabling of Remote access for your SQL Server instance name
iii. The ports used by SQLBROWSER.EXE and SQLSERVR.EXE is blocked. As a result, the firewall on the server refuses to connect.
iv. The SQL Server Browser service (sqlbrowser) is not started.
For instance, the error appears as shown below;
A network-related or instance-specific error occurred while establishing a connection to SQL Server. The server was not found or was not accessible. Verify that the instance name is correct and that SQL Server is configured to allow remote connections. (provider: SQL Network Interfaces, error: 28 – Server doesn’t support requested protocol)How to fix "SQL Network Interfaces error 28" error ?
To fix this error, apply the following tips;
1. Validate that the Server on which the SQL server is hosted is reachable by the client machine. For that, you can run ping and telnet to check the connectivity.
2. Ensure that the SQL server is running well on your server. For that, make sure to check SQL Server services.
3. The firewall ports like 1433 for SQL Server and 1434 for SQL Server Browser must be open.
4. Verify that the SQL Server Instance name is correct. Also, check the spelling of the SQL Server Instance name that is mentioned in the connection string.
5. In case you have named instance like SERVERNAME\SQL2017, then make sure to enter the full SQL Server Instance name.
6. Make sure to start the SQL Server Browser service on the server.
7. Enable Remote connection for your SQL Server Instance. You can enable SQL Server to accept remote connections over the TCP or named pipes protocols by using the SQL Server Configuration Manager tool.
Here are the steps to enable remote connections?
i. First, launch SQL Server Configuration Manager. Then from the left side pane expand SQL Server Network Configuration and then click Protocols for InstanceName. If your server has a default instance then it will look like “Protocols for MSSQLSERVER”
ii. Now, you must be able to see all three protocols in the right-side panel. They are Shared Memory, Named Pipes, and TCP/IP.
iii. Enable Named Pipes and TCP/IP. For that, right-click at the protocol name and then click Enable. Now, the icon for the protocol will change to show that the protocol is enabled.
iv. Finally, restart the SQL Server services to bring the changes into effect.
[Need urgent assistance in fixing SQL errors? – We're available 24*7. ]
Conclusion
This article will guide you in fixing "SQL #Network #Interfaces #error 28" which happens while trying to connect to #SQL #Server instance either using #SSMS (SQL Server Management Studio) or using any other way.
This article will guide you in fixing "SQL #Network #Interfaces #error 28" which happens while trying to connect to #SQL #Server instance either using #SSMS (SQL Server Management Studio) or using any other way.