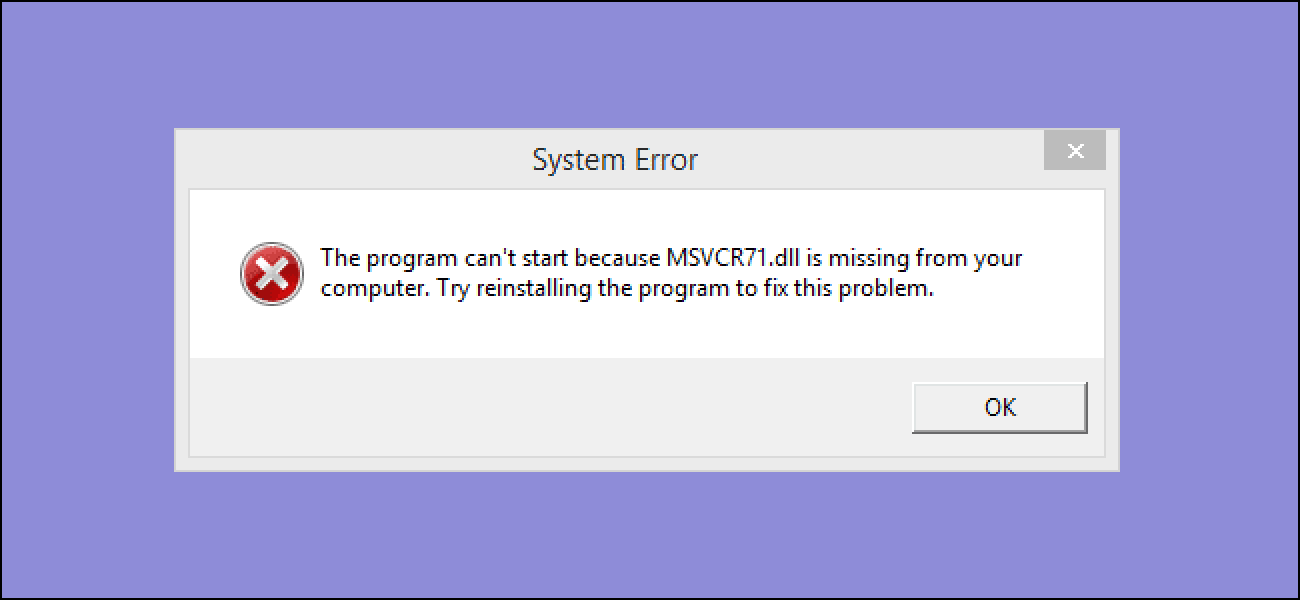Missing DLL files happens when a program is uninstalled/installed or you have tried to clean up space on the hard disk.
Here at Ibmi Media, as part of our Windows Support Services, we regularly help our Customers to fix Windows related issues.
In this context, we shall look into the cause of this DLL files not found error and its fix.
More information about DLL File Error ?
DLL stands for Dynamic Link Library. These library files contain certain code that carries out a specific function for an application in the Windows operating systems.
Whenever you launch an application, the system’s job is to gather all the necessary functions and files that are necessary to run the file. Windows uses the dynamic model. So if any of the .dll files are missing, the system will throw an error message.
How to fix 'missing DLL files' Windows issue ?
You can apply the tips below to resolve this issue.
1. Restart your computer.
Sometimes, the problem can occur due to a temporary problem. So restarting the computer would be a great option.
2. Restore the deleted DLL file from the Recycle Bin.
In a few cases, you might have accidentally deleted the DLL file. So this would be the most possible cause of this DLL error.
To restore it by opening the "Recycle Bin >> locate the file >> Right-click" or tap-and-hold the selection and choose Restore.
3. Recover the deleted DLL file with a free file recovery program.
In case, if you have accidentally deleted the DLL file and also emptied the Recycle Bin then a file recovery program can help. Recovering a DLL file with a file recovery program is a preferable way to recover the file only if you are sure that you’ve accidentally deleted the file yourself. Also, it was working properly before you did that.
4. Run a virus/malware scan of your entire system.
Sometimes, the “DLL Is Missing” and “DLL Not Found” DLL errors occurs due to hostile programs that masquerade as DLL files. So try running a virus/malware scan.
5. Use System Restore to undo recent system changes.
If you feel that making any changes to your registry or other system configuration caused the DLL error, then a System Restore could end the DLL error.
For that, open "Control Panel >> select System and Security >> Under 'System and Security' window select System >> on left side, choose System protection >> hit the System Restore button >> Next >> select the restore point >> Next >> confirm the restore point and click Finish >> Yes to the ‘Once started", System Restore cannot be interrupted. Do you want to continue?’ It would take some time for the restoration process to complete.
6. Reinstall the program that uses the DLL file.
If this DLL error appears when opening or using a particular program, then reinstalling the program should properly install and register the DLL file again.
7. Update drivers for any hardware that might be related to the DLL error.
For instance, if you are receiving a “Missing DLL” error when you using a printer, try updating your printer drivers.
8. Run System File Checker (SFC) scan Type sfc/scannow command .
You can execute this command in the command prompt so that it replaces any missing or incorrect operating system related DLL files.
9. Apply any available Windows Updates.
Few Windows updates can change or replace .dll files. So these files might not be available when another program wants to use them. So try updating the Windows and check if this fixes the error.
10. Perform a repair installation of Windows.
If the above provided DLL troubleshooting advice is unsuccessful then a repair installation of the operating system should restore all Windows DLL files to their original working versions.
11. Perform a clean installation of Windows.
If you do a clean install of Windows then it will erase everything from the hard drive and install a fresh copy of Windows.
12. Troubleshoot for a hardware problem if any DLL errors persist.
After a clean install of Windows, your DLL problem can only be hardware related.
[Still, not able to fix DLL not found Windows error ? – We are here to help you. ]
Conclusion
This article will guide you on how to resolve #Windows Missing DLL files. A recent #application #installation sometimes overwrites an existing DLL file with an incompatible or invalid DLL file. A malicious #program has deleted or damaged a #DLL file.
To add a missing . DLL file to Windows:
i. Locate your missing . dll file at the DLL Dump site.
ii. Download the file and copy it to: "C:\Windows\System32".
iii. Click Start then Run and type in "regsvr32 name_of_dll. dll" and hit enter.
This article will guide you on how to resolve #Windows Missing DLL files. A recent #application #installation sometimes overwrites an existing DLL file with an incompatible or invalid DLL file. A malicious #program has deleted or damaged a #DLL file.
To add a missing . DLL file to Windows:
i. Locate your missing . dll file at the DLL Dump site.
ii. Download the file and copy it to: "C:\Windows\System32".
iii. Click Start then Run and type in "regsvr32 name_of_dll. dll" and hit enter.