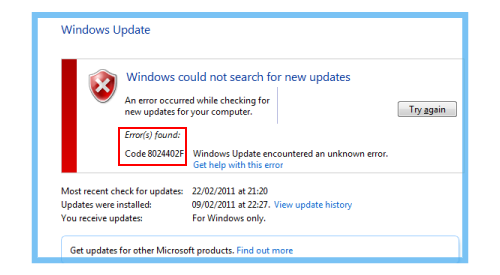Are you experiencing Windows update encountered an unknown error 80072ee2?
This guide will help you.
Windows error can be frustrating to users especially when the cause is unknown. Recently, we found out that most of the users encounter error code 80072ee2. This error trigger while Windows tries to search for Updates via Windows Update.
Here at Ibmi Media, as part of our Windows Support Services, we regularly help our Customers to fix Windows related errors.
In this context, we shall look into steps to resolve Windows update error.
Nature of Windows Update 80072EE2 error ?
In most cases, the error is caused if the Windows update store folder is corrupted. Similarly, if there exists a policy set defining an automatic update server inside Windows Registry it will lead to the error.
Windows Update error "Windows update cannot currently check for updates because the service is not running. You may need to restart your computer" probably occurs when Windows temporary update folder (SoftwareDistribution folder) is corrupted.
How to fix Windows update encountered an unknown error 80072ee2 ?
Though the errors are frustrating, we cannot keep our system offline for a long. Moving ahead, let us check out different fixes to resolve Windows 10 80072EE2 error.
Method 1: Check Date and Time Settings
Even when it seems simple, we should make sure to have the correct date and time settings.
Method 2: Delete the Automatic Update Server settings from Registry
i. To begin, type regedit in Run prompt and press Enter.
ii. In Windows registry editor, locate the following key:
HKEY_LOCAL_MACHINE\SOFTWARE\Policies\Microsoft\Windows\WindowsUpdate\AUiii. Then, right-click the AU key and select Delete.
iv. Reboot the server and try for updates.
Method 3: Delete the SoftwareDistribution Folder
a. Stop Windows Update Service
i. To open the Windows Services control panel, we run:
services.mscii. In the Services control panel, we need to locate the Windows Update service.
iii. Right-click on Windows Update service and select “Stop”.
b. Delete the SoftwareDistribution folder
i. First, we open Windows Explorer and navigate to the C:\Windows folder.
ii. Then find and delete the “SoftwareDistribution” folder (or rename it. e.g. to “SoftwareDistributionOLD”).
c. Start Windows Update Service
i. Then we go back to the Windows Services control panel.
ii. Right-click on Windows Update service and select “Start”.
iii. Finally, try to check for Updates.
Method 4: Run SFC
To check for missing and corrupt Windows system files we can use the Windows system tool, System File Check. It checks for Windows system files specifically, while CHKDSK scans the entire drive for errors.
However, our Support Techs suggest double-checking if it is totally functional before running the SFC command.
Deployment Image Servicing and Management (DISM) is an integrated Windows utility with a vast range of functions.
In this case, the DISM Restorehealth command ensures that our next fix will work properly.
i. Type Command Prompt (Admin) in the Start menu search bar, then right-click and select Run as administrator.
ii. Then, we run the following command:
DISM /online /cleanup-image /restorehealthThe process can take up to 20 minutes depending on system health. Even while the process seems stuck, wait for it to complete.
iii. When the process completes, type sfc /scannow and press Enter.
Method 5: Run CHKDSK
CHKDSK is a Windows system tool that verifies the file system and with certain settings, fixes issues as it runs.
To run CHKDSK, type command prompt in Start menu search bar, right-click, and select Run as administrator.
Then, type chkdsk /r and press Enter. The command will scan the system for errors and fix any issues along the way.
Method 6: Restart the server
If we haven’t rebooted the system, a quick restart might fix the error. This is always the basic troubleshooting method.
[Couldn't get through the Windows error? We'd be happy to help you fix it. ]
Conclusion
This article will guide you on different methods to resolve #Windows update encountered an unknown error 80072ee2 which occurs while Windows tries to search for Updates via Windows #Update.
#Error #80072ee2 is a windows update error which is caused when the files on your system are corrupt or the updates are stuck. Before you continue with the fix below, make sure that your internet is working on the PC affected by this error since it will need to connect to the windows update servers to push updates back.
To fix Windows Update encountered an unknown error Code #80243004 – Windows Update encountered an unknown error:
1. Right click on the taskbar and select Properties.
2. Click the Customize.
3. On the Notification Area Icons window, make sure Always show all icons and notifications on the taskbar is checked and click OK.
4. At this point, try running Windows Update again and the updates should begin to install properly.
This article will guide you on different methods to resolve #Windows update encountered an unknown error 80072ee2 which occurs while Windows tries to search for Updates via Windows #Update.
#Error #80072ee2 is a windows update error which is caused when the files on your system are corrupt or the updates are stuck. Before you continue with the fix below, make sure that your internet is working on the PC affected by this error since it will need to connect to the windows update servers to push updates back.
To fix Windows Update encountered an unknown error Code #80243004 – Windows Update encountered an unknown error:
1. Right click on the taskbar and select Properties.
2. Click the Customize.
3. On the Notification Area Icons window, make sure Always show all icons and notifications on the taskbar is checked and click OK.
4. At this point, try running Windows Update again and the updates should begin to install properly.