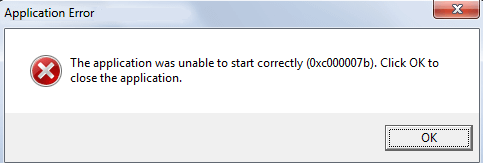Are you trying to resolve Windows error 'The application failed to start correctly 0xc00007b'?
This guide will help you.
Application errors are some of the most common computer problems you're likely to run into, and some of the most annoying. What it means, essentially, is that a program–technically known as an application–has run into some kind of problem, and shut down.
Typically this error arises when there’s a mixing of 32-bit and 64-bit versions of Windows and applications. It can also be seen after upgrading from an earlier version of Windows.
Here at Ibmi Media, as part of our Server Management Services, we regularly help our Customers to fix Windows related errors.
In this context, we shall look into steps to fix this Windows error.
What triggers application failed to start correctly 0xc00007b in Windows ?
There will be many factors behind the 0xc000007b Windows error code some of the most common ones are listed below:
i. There must be a mix of 32-bit and 64-bit of a Windows version and application.
ii. Due to a Windows update.
iii. Corrupted files and programs.
How to fix application failed to start correctly 0xc00007b in Windows ?
To solve this error, follow the steps given below:
1. Reboot the system
If we get the “The application was unable to start correctly” error. A simple reboot of the system can fix the Windows 0xc000007b error.
2. Update .NET framework
At times “The application was unable to start correctly” error is caused due to issue with the Microsoft .NET framework. Reinstalling the Microsoft .NET framework helps to fix this.
We must keep in mind that the reinstallation can only be done on Windows 7 or earlier versions. For Windows 10/8 updating Windows to install the latest .NET framework will work.
The steps to follow are given below:
i. First, we will Press Win + R keys and type “control”, press OK.
ii. Then from the Control Panel we can open Programs and Features.
iii. After this, we will select every item that starts with “Microsoft .NET“, and click on Uninstall/Change.
iv. Finally we will install the Microsoft .NET Framework freshly by going to the Microsoft .NET Framework download website, downloading and installing the framework.
3. Enabling Administrator rights
The following steps can be used to enable the Administration rights:
i. First we will right-click on the application and select the Properties.
ii. After that we will take the Compatibility tab.
iii. We will check Run this program as an administrator and click OK.
4. Reinstall the app or game
Sometimes, the program we want to run will be corrupted. In this case, we must uninstall the application completely and then reinstall it.
5.Update Windows
At times by updating the windows system, we will be able to fix the windows error 0xc000007b. As some features, and programs built-in Windows, such as DirectX and .NET Framework, will be updated too during the process. So this will help to solve the windows error.
6. Run ChkDsk
The windows error 0xc000007b can also result from hardware issues, especially from the hard drive.
We will run check disk using Command Prompt to check if there is any problem with the disk.
The following steps can be used to do this:
i. First open the command prompt as Administrator
ii. And enter the following command:
chkdsk c: /f /r
7. Reinstall DirectX
We will try reinstalling the Directx to fix this error.
i. For this we will download DirectX Runtime Web Installer from Microsoft’s official website.
ii. Then we will download the setup file and run it.
iii. By following the instructions on the screen we can reinstall it.
iv. Once the installation completes, we will restart the system.
8. Replace DLL's for 64 Bit System.
For a system with 64 bit, we will follow the below steps:
i. First, we will download the DLLs.
ii. Then we will extract them to a folder on the desktop.
iii. After that holding the Windows Key and Press R.
iv. And type “C:\Windows\System32″, click OK
v. Finally, we will copy the extracted files and paste them to System32.
If prompted that the files already exist, we can select “replace”.
9. Install & Run VC Redist
We will download the VC Redist Installer and run it to install this.
After the installation, we will reboot the computer and test it.
[Stuck with the Windows application failed to start correctly 0xc00007b error? We are happy to help you! ]
Conclusion
This article will guide you on steps to fix #application failed to start correctly #0xc00007b in Windows which occurs due to different reasons.
Application Error #0xc0000005 (Access Violation) error is usually caused by your computer not being able to correctly process the files and settings required to run a particular program or installation.
To can apply the methods below and see if they can help you get rid of this error.
1) Reboot your computer.
2) Run your application as #administrator.
3) Reinstall your application.
4) Reinstall Microsoft .NET #framework (for Windows 7 or below)
5) Reinstall Microsoft Visual C++ Redistributable Packages.
6) Update your #Windows.
This article will guide you on steps to fix #application failed to start correctly #0xc00007b in Windows which occurs due to different reasons.
Application Error #0xc0000005 (Access Violation) error is usually caused by your computer not being able to correctly process the files and settings required to run a particular program or installation.
To can apply the methods below and see if they can help you get rid of this error.
1) Reboot your computer.
2) Run your application as #administrator.
3) Reinstall your application.
4) Reinstall Microsoft .NET #framework (for Windows 7 or below)
5) Reinstall Microsoft Visual C++ Redistributable Packages.
6) Update your #Windows.