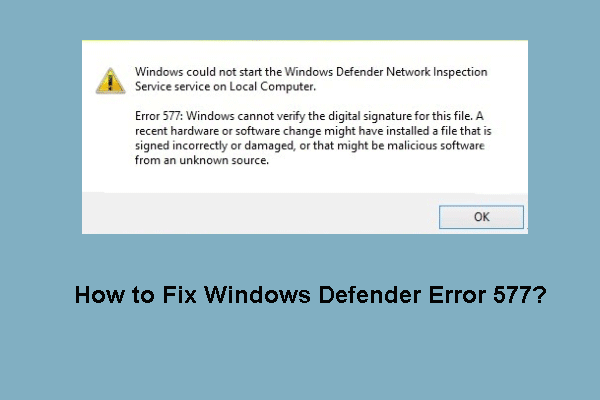Error 577 in Windows affects the system and stops your ability to run or load programs on your PC.
Most Windows users experience this problem when they have a recent hardware or software change which might have installed a file that is signed incorrectly or damaged, or that might be malicious software from an unknown source.
When this error happens, you will see an error message such as:
Windows cannot verify the digital signature for this file
Here at Ibmi Media, as part of our Server Management Services, we regularly help our Customers to fix Windows related issues.
In this context, we shall look into methods to resolve this Windows error.
What triggers Windows error 577 ?
Windows Error 577 indicates that Windows cannot verify the digital signature for this file. A recent hardware or software change might have installed a filed that was signed incorrectly or damaged, or that might be malicious software from an unknown source.
Error 577 may be triggered due to several reasons.
However, the most common causes of this error include:
i. Device Driver Conflicts.
ii. Hardware Malfunction.
iii. Viral Infection.
iv. Windows Registry Corruption or Damage.
v. Software File Corruption or Damage.
vi. Error 577 can prove to be fatal if the underlying causes are related to viral infection or registry corruption.
This error can appear after you remove your antivirus tool, and most users reported this issue after removing McAfee LiveSafe tool.
Steps to fix Windows error 577 ?
To fix Windows error 577 on your PC, below are some tips which will help to fix this error.
Here are some of the best and efficient methods to repair error 577.
1. Check and Update Device Drivers in the System
If the problem is triggered by outdated or corrupted driver for the device reporting the error then it is advisable to update the driver.
i. To do this, first uninstall the corrupted driver and then reinstall the latest version.
ii. For this simply click the start menu, go to the control panel and then click Performance and Maintenance and then System. In the new window you will then see a tab called Hardware and the Device Manager.
iii. Double click on the device whose driver you need to uninstall. Click on the properties window with a tab marked driver. Then click on the driver you want to uninstall. To activate changes reboot your PC.
iv. Now reinstall the latest and updated version of the driver uninstalled using the Plug and Play feature.
2. Scan System For Viruses
System error codes like 577 can also pop up if your PC is infected by viruses. Viruses enter through phishing emails and downloadable files from unreliable websites.
If the reason for error 577 is viral infection:
i. Simply install a powerful antivirus, run it to scan your entire PC.
ii. Remove all the viruses and malicious programs immediately to resolve.
If the issue still persists, then try the next method below.
3. Repair the Registry
Sometimes registry corruption can be the underlying cause for error 577. Registry is the part which saves all activities performed on the system.
It stores both important and unnecessary files like the junk files, cookies and bad registry entries. If these files are not removed from the registry frequently, they accumulate and corrupt the registry which then generates system error codes.
Therefore, cleaning the registry will get rid of all unnecessary files corrupting the registry and repair it.
[Still facing Windows Error 577? We are available. ]
Conclusion
This article will guide you on different methods to fix Windows error 577. This error appears due to the issues with #Security Center that is an in-built Windows tool, which is set to scan the system on a regular basis and inform its user about a pending update, missing software, turned off antivirus, and similar issues.
To repair Windows startup:
1. Hold the Shift key down at the #Windows sign-in screen and press the Power button at the same time.
2. Continue holding the Shift key, then click Restart.
3. Once the PC restarts, it'll present a screen with a few options.
4. From here, click Advanced options.
5. In the Advanced options menu, choose Startup #Repair.
This article will guide you on different methods to fix Windows error 577. This error appears due to the issues with #Security Center that is an in-built Windows tool, which is set to scan the system on a regular basis and inform its user about a pending update, missing software, turned off antivirus, and similar issues.
To repair Windows startup:
1. Hold the Shift key down at the #Windows sign-in screen and press the Power button at the same time.
2. Continue holding the Shift key, then click Restart.
3. Once the PC restarts, it'll present a screen with a few options.
4. From here, click Advanced options.
5. In the Advanced options menu, choose Startup #Repair.