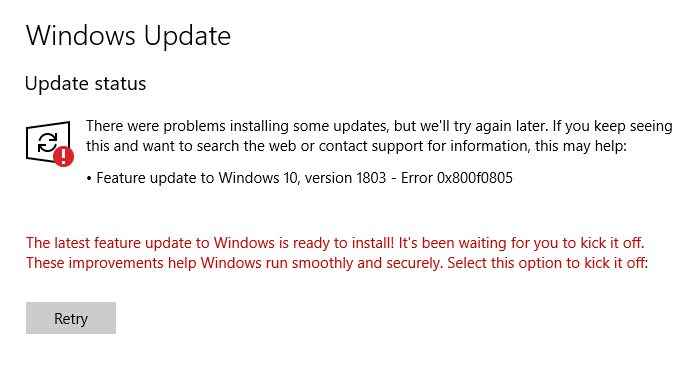Are you trying to resolve Windows update error 0x800f0805?
This guide is for you.
Windows update error 0x800f0805 happens in the process of trying to download and install an operating system feature update. Windows update is an essential component of Microsoft Windows.
All the bug fixes, security patches, and feature updates are delivered to our Windows PC via Windows update. 0x800f0805 error prevents users from updating the OS.
Without having the latest updates, your PC can be vulnerable to bugs and viruses, and hence this problem should not be ignored under any circumstances.
Here at Ibmi Media, as part of our Server Management Services, we regularly help our Customers to resolve Windows related errors.
In this context, we shall look into methods to fix this Windows error for our customers.
What triggers windows update error 0x800f0805 ?
Generally, this error can arise due to many reasons that include corrupt or missing system files, poor Internet connection, outdated drivers, inadequate Drive Space, and so on.
Microsoft releases many updates for Windows on a regular basis in order to improve the working efficiency of the device and enhance security. However, if the update doesn't go smoothly then it may lead to an error message.
One such error is 0x800f0805. This error indicates the system failures and may cause further damage if ignored.
Here is the complete error message that it displays:
The changes couldn't be completed. Please reboot your computer and try again.
Error code: 0x800f0805This error can occur due to various reasons. They are:
1. Bugs in update delivery which means Microsoft servers are experiencing issues.
2. Corrupt or missing system files
3. Poor Internet connection
4. Damaged sections of hard drive that might have viruses and malware.
5. Windows Update service
6. Inadequate Drive Space
7. Background Programs/Processes
8. Outdated Drivers
9. Accidental Sign-out during the upgrade/update process.
How to fix Windows update error 0x800f0805 ?
Apply the tips given below to resolve this Windows error.
Method 1: Clean the Windows Update temporary cache folder
1. First, we stop the Windows Update service.
Here are the steps we follow to do it:
i. First, in the Run prompt, we type “services.msc” and click OK.
ii. A pop-up window will open containing all Windows services on the system.
iii. Now, we right-click on the “Windows Update” service and then click Stop.
2. Next, we clean the Windows Update temporary cache folder:
i. For that, we type %windir%\SoftwareDistribution\DataStore in the Run prompt and click OK.
ii. As a result, it will open Windows Explorer in the correct location.
iii. Then, we delete all contents of this folder.
3. Then, we start the Windows Update Service
i. For that, in the Run prompt, we type “services.msc” and click OK.
ii. A pop-up window will open containing all Windows services on the system.
iii. Now, we right-click on the “Windows Update” service and then click Start.
Method 2: Run the System File Checker (SFC) utility
SFC utility is an in-built tool to check the filesystem. Using this application, we can scan for damaged Windows system files and restore them.
Here are the steps for it:
i. First, we type “cmd” in the Run prompt and then press Ctrl+Shift+Enter to run the command as an administrator.
ii. If we are prompted for the admin password, we enter the password and click OK.
iii. Then a command prompt appears where we type sfc /scannow and press Enter.
As soon as the SFC process finishes, we restart the computer.
After the restart, we search for Updates again.
Method 3: Clean Windows Update download path
Here are the steps that we follow to clean the Windows update download path:
i. First, we type regedit in Run prompt and hit Enter.
ii. A new window appears, there is a navigation on the left side, we use it to navigate to HKEY_LOCAL_MACHINE\SOFTWARE\Policies\Microsoft\Windows\WindowsUpdate
iii. After finding it, we search for WUServer and WIStatusServer in the right-hand pane.
iv. If they are not listed, we cannot clean the download path. Otherwise, we can delete both.
v. Finally, we restart the computer.
Method 4: Use the DISM tool to Fix Error 0x800f0805
Deployment Image Servicing and Management (DISM) is an inbuilt application that can fix Error 0x800f0805 by repairing the damaged Windows images files, including Windows Setup.
Here are the steps we follow:
i. First, we click on the Start button and select the Run option.
ii. Next, in the dialog box, we type “cmd” and press Ctrl+Shift+Enter together.
iii. When UAC prompts, we click on the Yes button.
iv. In the Command Prompt, we type the following URL and hit Enter:
DISM.exe /Online /Cleanup-image /RestorehealthMethod 5: Reset Windows Update Components
Sometimes, faulty or corrupted Windows Update components can also cause this error.
To fix the problem, we need to reset them manually using commands.
For that, we follow the below steps:
i. First, we click on the Start button and select the Run option.
ii. Next, in the dialog box, type “cmd” and press Ctrl+Shift+Enter together.
iii. When UAC prompts, we click on the Yes button.
iv. In the Command Prompt, we type the following commands one by one and press Enter after each:
net stop bits
net stop wuauserv
net stop appidsvc
net stop cryptsvc
ren %systemroot%\SoftwareDistribution SoftwareDistribution.bak
ren %systemroot%\system32\catroot2 catroot2.bak
net start bits
net start wuauserv
net start appidsvc
net start cryptsvcv. Finally, we restart the computer and try to update the Windows operating system.
[Need urgent assistance in fixing Windows errors? – We are here to help you. ]
Conclusion
This article covers methods to resolve windows update error 0x800f0805.
Windows update error #0x800f0805 indicates that the Windows edition was not detected. Check that the specified image is a valid Windows operating system image. All you need to do is restart your computer and try to activate it again, and it should work.
Causes of #error 0x800f0805 in Windows Update:
1. Bugs in update delivery to your system – This means that there is no fault in your system, instead, the Microsoft servers are experiencing issues.
2. Corrupted Windows files
Methods to fix the #Windows error 0x800f0805:
1. Using Windows Troubleshooter
This built-in feature can automatically identify and apply fixes to issues on your device.
2. Manually downloading and installing the update
We can use the official Microsoft Update Catalog to download and install system updates manually.
3. Using System File Checker (SFC)
4. Using DISM
We recommend using a DISM scan after using SFC.
5. Resetting Windows Update components
This method will reset the Windows Update.
6. Reset your PC
If none of the above methods worked, you can freshly reinstall your OS without losing any files or settings by using 'Reset this PC' feature.
This article covers methods to resolve windows update error 0x800f0805.
Windows update error #0x800f0805 indicates that the Windows edition was not detected. Check that the specified image is a valid Windows operating system image. All you need to do is restart your computer and try to activate it again, and it should work.
Causes of #error 0x800f0805 in Windows Update:
1. Bugs in update delivery to your system – This means that there is no fault in your system, instead, the Microsoft servers are experiencing issues.
2. Corrupted Windows files
Methods to fix the #Windows error 0x800f0805:
1. Using Windows Troubleshooter
This built-in feature can automatically identify and apply fixes to issues on your device.
2. Manually downloading and installing the update
We can use the official Microsoft Update Catalog to download and install system updates manually.
3. Using System File Checker (SFC)
4. Using DISM
We recommend using a DISM scan after using SFC.
5. Resetting Windows Update components
This method will reset the Windows Update.
6. Reset your PC
If none of the above methods worked, you can freshly reinstall your OS without losing any files or settings by using 'Reset this PC' feature.