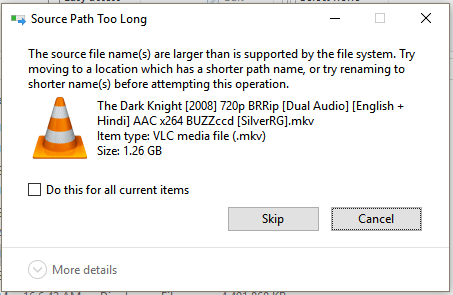Are you trying to resolve Windows Server error "Source file names are larger than is supported by the file system" ?
We can help you.
Sometimes Windows users encounter this issue when trying to copy or delete files/folders.
Affected users report receiving a Source Path Too Long prompt telling them that "The source file names are larger than is supported by the file system". This typically happens with a file (or more) that is buried in a series of subfolders that have long names. Whenever this happens, you can't move, delete or rename any of the involved files/folders.
Here at Ibmi Media, as part of our Server Management Services, we regularly help our Customers to resolve related Windows servers errors.
In this context, we shall look into methods to fix this Windows error.
What causes 'The source file names are larger than is supported by the file system'?
Basically, this error happens with a file (or more) that is buried in a series of subfolders that have long names. Whenever this happens, we cannot move, delete or rename any of the involved files/folders.
The fact is that if specific file or folder is located deep down in a set of sub-folders that have lengthy names. Microsoft only allows 258 characters in the folder path subfolder.
Whenever this limit is exceeded, the entire folder path will be locked from conventional handling.
Methods to fix the error 'The source file names are larger than is supported by the file system'?
1. Deleting by bypassing the Recycle Bin
We were successfully able to take care of the issue by bypassing the Recycle bin completely when trying to delete the file or folder that is showing the error.
To do this, simply select the file (or folder) that is showing the error and press SHIFT + Delete to permanently delete the file (without passing it through Recycle Bin).
2. Deleting a tree by creating a decoy directory
This manual approach involves creating a decoy folder located in the same directory as the folder that cannot be deleted.
i. Firstly, go to the root directory of the drive which contains the folder tree that we cannot delete. In our case, the root directory is C:\, since we want to delete a series of folders located in Documents. So go ahead and create a folder with a single letter name in the root directory.
ii. After that, leave the single letter folder for now and navigate to the directory that we want to delete. Once we get there, select all its contents and press Ctrl + X to cut them.
iii. Next, navigate to and open the temporary folder (for instance, folder B) that we have previously created and paste the contents by pressing Ctrl + V.
iv. Then, move up to the root directory, right-click the temporary folder and delete it.
v. Finally, go back to the original directory and delete it.
If we have multiple folder levels, we need to repeat the above procedure with each of them in order to be able to remove each and every one.
If this method was not effective, move down to the next method below.
3. Using the Microsoft Robocopy.exe tool
Most users that attempted this method reported that it worked flawlessly:
i. Firstly, create an empty folder in the same drive as the folder with the long filenames. We named it empty.
ii. Then, type “cmd” in Run prompt and press Ctrl + Shift + Enter to open up an elevated Command Prompt. When prompted by the UAC (User Account Control), click Yes at the prompt.
iii. Inside the elevated command prompt, type the following in order to copy the empty folder into the targeted folder, facilitating the deletion of the latest:
robocopy /MIR c:\*empty* c:\*targetedfolder*
Replace the *empty* and *targetedfolder* placeholders with the actual names in our particular scenario.
4. Using the SuperDelete command-line tool
We can remove the pesky folders by using an open-source command-line tool called SuperDelete.
To remove folders and files that are displaying the "source file names are larger than is supported by the file system: error:
i. Download the latest version of the SuperDelete archive.
ii. Then, extract the SuperDelete zip folder and paste the SuperDelete executable somewhere suitable.
iii. Type “cmd” in Run prompt and press Enter to open a Command Prompt window.
iv. Inside Command Prompt, use the CD command to navigate to the location of SuperDelete.exe. If it is pasted into the root directory of C, the command is cd C:\
v. Next, use the following command to delete the folder or file that is showing the error:
SuperDelete.exe *fullPathToFileOrFolder*
Replace the *FullPathToFileorFolder* placeholder with the exact path in our particular scenario.
vi. Press Y at the next prompt to confirm the deletion of the folder or file.
The folder or file is permanently deleted.
We can also try to just rename the folders inside and it might get rid of this particular error.
5. Use WinRar software
i. Firstly, open WinRar if we have winrar installed on our system.
ii. Now, Browse to the particular file or folder with which we are facing this error.
iii. Now, select that file and click on Add.
iv. Now, select Delete files after archiving on next screen.
v. Click OK.
vi. Now, delete that archived file also if we want to delete that file earlier.
If we want to move the file, then copy and paste the file to a different location and then extract it there.
[Need assistance in fixing Windows errors like this? We can help you. ]
Conclusion
This article covers methods to resolve Windows error "The source file names are larger than is supported by the file system". Most Windows users encounter this issue when trying to copy or delete a file on the computer and they may receive an error message saying Source Path Too Long with the explanation of the source file name(s) are larger than is supported by the file system.
This Windows error error happens mainly because one or more files that are kept in a series of subfolders that have long names, but Windows only allows 258 characters at most in the folder path subfolder.
This will prevent you from moving the files or folders that are saved in this folder.
To fix this windows error, try the following:
Delete the File/Folder by Bypassing the Recycle Bin
You know that when you delete files from your computer, these files will be first moved to the Recycle Bin and they will stay there until you delete them permanently.
i. Click on the file or folder that is bothered by the Source Path Too Long error.
ii. Press the SHIFT and Delete buttons at the same time to permanently delete the file or folder.
This article covers methods to resolve Windows error "The source file names are larger than is supported by the file system". Most Windows users encounter this issue when trying to copy or delete a file on the computer and they may receive an error message saying Source Path Too Long with the explanation of the source file name(s) are larger than is supported by the file system.
This Windows error error happens mainly because one or more files that are kept in a series of subfolders that have long names, but Windows only allows 258 characters at most in the folder path subfolder.
This will prevent you from moving the files or folders that are saved in this folder.
To fix this windows error, try the following:
Delete the File/Folder by Bypassing the Recycle Bin
You know that when you delete files from your computer, these files will be first moved to the Recycle Bin and they will stay there until you delete them permanently.
i. Click on the file or folder that is bothered by the Source Path Too Long error.
ii. Press the SHIFT and Delete buttons at the same time to permanently delete the file or folder.