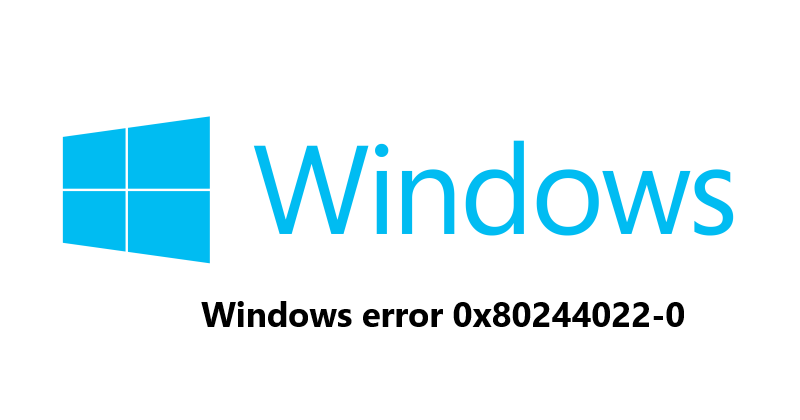Are you trying to solve "windows error 0x80244022"? This guide will help to fix it.
Here at Ibmi Media, as part our our Server Management Services, we regularly help our customers to fix Windows-related errors.
Now let us see how our Support Expert fixed this issue.
What triggers "windows error 0x80244022" error?
Sometimes, users experiences this error in the process of updating a Software. Basically the "Windows error 0x80244022" error is related with a dedicated software update issue.
It happens when there is a connection problem occurs in the process of the update operation.
You can check the system logs to get more information about it.
How to solve "windows error 0x80244022"?
To fix this error, you can apply the following tips outlined below;
i. Increasing the WsusPool memory
Sometimes you might see an error message in the Client-side WUAhandler.log as shown below;
OnSearchComplete - Failed to end search job. Error = 0x80244022.Scan failed with error = 0x80244022.
In the Server-side WSUSCtrl.log, you will see the following error message;
The request failed with HTTP status 503: Service UnavailableFailures reported during periodic health checks by the WSUS Server SCCM-SRV1. Will retry check-in 1 minutes
This error is triggered when the WSUS site does not respond. Additionally, when you open the WSUS Administration URL address (http://SCCM-Srv1:8530), the following error will be displayed;
Service UnavailableHTTP Error 503. The service is unavailable.
In this case, we discovered that the pool responsible for WSUS (WsusPool) was stopped after opening the IIS Manager.
When we tried to start it manually, it stalled for 20-30 minutes again. Then on looking at the system log, we saw the following entry as shown below;
A worker process serving application pool ‘WsusPool’ has requested a recycle because it reached its private bytes memory limit.
To solve this issue, Our Server Experts provided the following solution.
By default, the limit of WsusPool memory is 1.8 GB. If this exceeds the available memory size, then the pool resets automatically. This usually occurs if there are a lot of WSUS clients at the first scan.
To know the memory usage of your pool, you can look at the w3wp.exe process. If the limit of 1.8 GB is exceeded, the process is restarted. Therefore to fix this problem, you need to increase the allocated memory value.
To do this, go to IIS Manager, select "Application Pools" and right-click "WsusPool >> Recycling", then enlarge the value in the Private memory usage (in KB) field. Then you can increase it according to your requirement. It is best to start from 3-4 GB.
Additionally, you can change the size of the allocated memory in the Advanced Settings of the pool by increasing the value in the Private memory usage (KB) field.
Finally, restart the pool using Start/Stop or Recycle buttons.
ii. How to verify the date and time?
Verifying the date and time can also help to fix this issue. Incorrect date and Time can disrupt the updates processes on your computer.
iii. How to install the updates manually
This process will takes some time. You can do this by installing the update packages manually.
To do this, you need to note down the version number for each update file. To do so, access the Update History and locate the latest Windows KBs; then write down the KB numbers.
Finally, access the official Microsoft Update Catalog and search the KB codes which you noted earlier. Then download each update package and install it manually on your Windows device.
iv. How to repair system errors causing Windows Update issues?
If the system files are missing or if something corrupts during other processes, you will not be able to receive and apply further updates. Therefore, you must run a dedicated troubleshooting command to resolve this error.
Start by opening the elevated command prompt. Then right-click on the Windows Start icon and choose Command Prompt (Admin).
Now, run the first command "DISM.exe /Online /Cleanup-image /Restorehealth".
Next, press Enter and wait for the process to finish.
You can now enter and run the command "sfc /scannow".
After the troubleshooting process is completed, you can start the update process again and you will be able to do it successfully.
Need support in solving Windows errors? We are available to help you today.
Conclusion
This article will guide you on how to fix "Windows error 0x80244022" which occurs in the process of updating a Software.
This article will guide you on how to fix "Windows error 0x80244022" which occurs in the process of updating a Software.