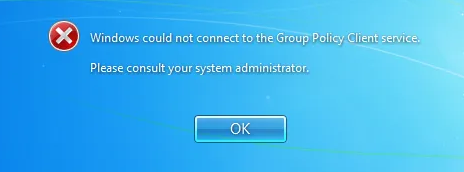Generally, when the "GPSVC" service is not running on a Windows system, an error "Windows could not connect to the GPSVC service" will be triggered.
Here at Ibmi Media, as part of our Server Management Services, we regularly help our Customers to fix Windows related errors.
In this context, we shall look into what causes this error and how to fix it.
What triggers "Windows could not connect to the GPSVC service" error?
When Group Policy Client service (GPSVC) is not running on the computer, the following error will be triggered;
Windows could not connect to the Group Policy Client servicePlease consult your system administrator.
As a result, while trying to start the GPSVC service via the command prompt, you will see an error message like this;
System error 5 has occurred.Access is denied.How to fix "Windows could not connect to the GPSVC service" error?
To fix this error, You need to log in as an administrator, and then change the GPSVC registry keys.
You should following the following steps to do this;
1. Start by running the registry (regedit.exe) service and make sure that there are entries for GPSVC in the registry.To do this, go to the reg key at path "HKEY_LOCAL_MACHINE\SYSTEM\CurrentControlSet\Services". Make sure that the GPSVC key exists and has "%systemroot%\system32\svchost.exe -k netsvcs –p" specified for ImagePath.
2. Then navigate to "HKEY_LOCAL_MACHINE\SOFTWARE\Microsoft\Windows NT\CurrentVersion\Svchost" and make sure that "GPSvsGroup" is present in the list of the parameters.
3. If the GPSvsGroup is not available then you can create it manually. Now create a "REG_MULTI_SZ" parameter with the name GPSvcGroup and the value GPSvc.
4. Next, create a new reg key with the name "GPSvcGroup" under the "HKEY_LOCAL_MACHINE\SOFTWARE\Microsoft\Windows NT\CurrentVersion\Svchost;".
5. Now create two "DWORD (32bit)" parameters in the new GPSvcGroup branch as shown below;
AuthenticationCapabilities – value 0x00003020 (12320)CoInitializeSecurityParam – value 0x00000001 (1)
6. Finally, perform a restart of the computer system.
You can also import the following REG file to the registry as shown below;
Windows Registry Editor Version 5.00[HKEY_LOCAL_MACHINE\SOFTWARE\Microsoft\Windows NT\CurrentVersion\Svchost]"GPSvcGroup"=hex(7):47,00,50,00,53,00,76,00,63,00,00,00,00,00[HKEY_LOCAL_MACHINE\SOFTWARE\Microsoft\Windows NT\CurrentVersion\Svchost\GPSvcGroup]"AuthenticationCapabilities"=dword:00003020"CoInitializeSecurityParam"=dword:00000001
Then you can check the GPSVC permissions and compare them with those on a computer working normally.
To display the current service permissions, run the command below;
sc sdshow gpsvc
As soon as the computer system is restarted, the GPSVC connection error will no longer be there.
Need support in solving Windows errors? We are available to help you today.
Conclusion
This article will help you fix "Windows could not connect to the GPSVC service" which occurs when GPSVC service is not running in the computer system.
This article will help you fix "Windows could not connect to the GPSVC service" which occurs when GPSVC service is not running in the computer system.