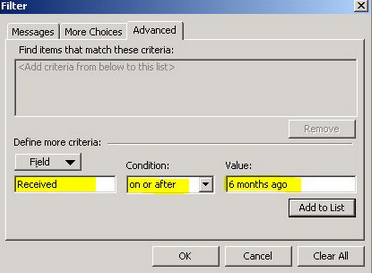Sometimes, Outlook users discovers that the allocated syncing of folders larger than 4 GB often gets stuck as the Outlook status bar has an upper limit of 3.99 GB.
Here at Ibmi Media, as part of our Server Management Services, we regularly help our Customers to fix Outlook related errors.
In this context, we shall look at what causes this error and how best to get rid of it.
What triggers outlook error status bar has an upper limit of 3.99 GB?
In the process of synchronizing Exchange mailbox to an Offline Folder file (.ost), the Outlook status bar never shows higher than 3.99 GB.
Instead it will show the following text in status bar;
Updating Inbox 3.99 GBHere the status bar signifies the amount of data being currently synchronized to the folder. It has an upper limit of 3.99 GB by default. Basically, this results when the size of the folder being synchronized is above 4 GB.
This problem is peculiar in cases where the initial synchronization of a folder is larger than 4 GB.
On the other hand, if the folder size is initially lower than 4 GB but then exceeds 4 GB over time, we will not see this error during normal folder synchronization.
How to fix outlook error Status bar has an upper limit of 3.99 GB?
This issue can be fixed by applying different approaches as shown below.
This issue is mainly happen in the process of initial synchronization of the .ost file. Thus, the issue will go off after the synchronization process is completed.
1. How to go about reducing the size of the folder contents
You can reduce the size of larger folders by either archiving items or transferring them to other folders in the mailbox.
It is recommended to clean up the mailbox in this case. To do this, you can use either an Online mode profile, Outlook Web Access (OWA), or Outlook Web App (OWA).
Follow the steps below to know the size of a folder in the Exchange mailbox;
i. Start by Right-clicking the folder in the Navigation Pane and then select Properties.
ii. Next, select Folder Size from the General tab.
iii. In the Folder Size dialog box, select the Server Data tab.
You will also see the size of the folder as well as the size of any subfolders.
2. How to create a synchronization filter for large folders at or near 4 GB
Alternatively you can create a synchronization folder which limits the number of items synchronized to the .ost file. In this case, you can use a criteria such that the amount of data to synchronize is less than 4 GB.
For example, you can create a synchronization filter to synchronize only the items received in the last 4 months by following the steps below;
i. Start by right-clicking on the folder in the Navigation Pane and then select Properties.
ii. Next, On the Synchronization tab, select Filter.
iii. Then, On the Advanced tab of the Filter dialog box, select Field, point to Date/Time fields and then select Received.
iv. In the Condition box, select on or after.
v. In the Value box, enter 4 months ago.
Note that you can change the options in the Value box as per our preference.
For example, you can use 6 months ago to filter the mails received within the past year.
vi. Select Add to List, and then select OK.
vii. Note the information provided in the prompt advising us what events will take place with the filter applied to the folder, and then select OK
viii. Finally, Select OK in the Properties dialog box for the folder.
Need to fix Outlook errors? We are available to help you today.
Conclusion
This article will guide you on how to fix outlook error Status bar has an upper limit of 3.99 GB which makes the initial syncing of folders larger than 4 GB to get stuck.
This article will guide you on how to fix outlook error Status bar has an upper limit of 3.99 GB which makes the initial syncing of folders larger than 4 GB to get stuck.