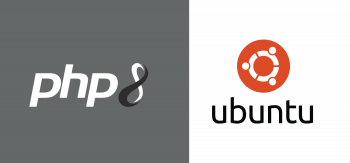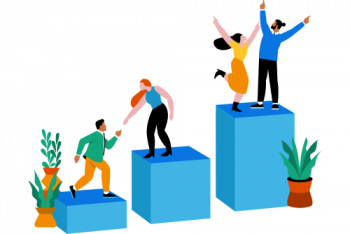By default, Rocky Linux provides a GNOME desktop environment which, despite its appealing user interface, exerts pressure on the available computing resources. If you have a PC with low CPU and RAM specifications, chances are that you might be experiencing slow system performance.
XFCE is a lightweight desktop environment that is resource-friendly and appealing at the same time. It's ideal for old PCs or PCs with low RAM and CPU resources. Additionally, it's recommended for users who desire fast performance since XFCE consumes very little system resources.
Here at Ibmi Media, as part of our Server Management Services, we regularly help our Customers to perform related GNOME desktop queries.
In this context, we shall look into the installation procedure of the XFCE desktop on Rocky Linux.
Steps to install XFCE desktop on Rocky Linux
1. Perform system update
Begin by updating the system packages with the below command:
$ sudo dnf updateWhen the update of the packages is complete, install the EPEL (Extra Packages for Enterprise Linux) repository. The EPEL repository is provided by the Fedora Project and provides a set of high-quality software packages for RHEL-based distributions such as CentOS, Red Hat, and Rocky Linux.
2. Install EPEL repository
To install EPEL, simply execute the below command:
$ sudo dnf install epel-releaseOnce the EPEL repository is installed, enable the EPEL group:
$ sudo dnf --enablerepo=epel group3. Install XFCE desktop environment
To install the XFCE desktop environment, run the command:
$ sudo dnf groupinstall "Xfce" "base-x"Next, set the XFCE desktop session to start on boot time:
$ echo "exec /usr/bin/xfce4-session" >> ~/.xinitrc
$ sudo systemctl set-default graphicalFinally, reboot your Rocky Linux system:
$ sudo rebootHow to access the XFCE desktop environment ?
Once the system reboots, click on the small gear wheel icon next to the 'Sign In' button and select the 'Xfce Session' option.
Next type in your password and click the 'Sign In' button. This takes you to the XFCE desktop environment Window.
[Need help in installing any Open-source Software ? We can help you. ]
Conclusion
This article covers how to install the XFCE desktop environment on Rocky Linux 8. In fact, Xfce is a lightweight desktop environment for UNIX-like operating systems designed to run fine on minimal system resources ie (small memory footprint and CPU usage) while being visually appealing and user friendly.
Main features of Xfce:
- Display Manager – Xfce display manager is called LightDM.
- File Manager – called Thunar.
- Favorites bar – A single icon on the left of the panel that displays favorites, recent applications and application menu.
- Panels – A single panel located on the top of the window.
- System Tray – A set of icons on the right side of the panel.
- Windows Manager – The specialized Xfwm, which utilizes its own compositor manager.
This article covers how to install the XFCE desktop environment on Rocky Linux 8. In fact, Xfce is a lightweight desktop environment for UNIX-like operating systems designed to run fine on minimal system resources ie (small memory footprint and CPU usage) while being visually appealing and user friendly.
Main features of Xfce:
- Display Manager – Xfce display manager is called LightDM.
- File Manager – called Thunar.
- Favorites bar – A single icon on the left of the panel that displays favorites, recent applications and application menu.
- Panels – A single panel located on the top of the window.
- System Tray – A set of icons on the right side of the panel.
- Windows Manager – The specialized Xfwm, which utilizes its own compositor manager.