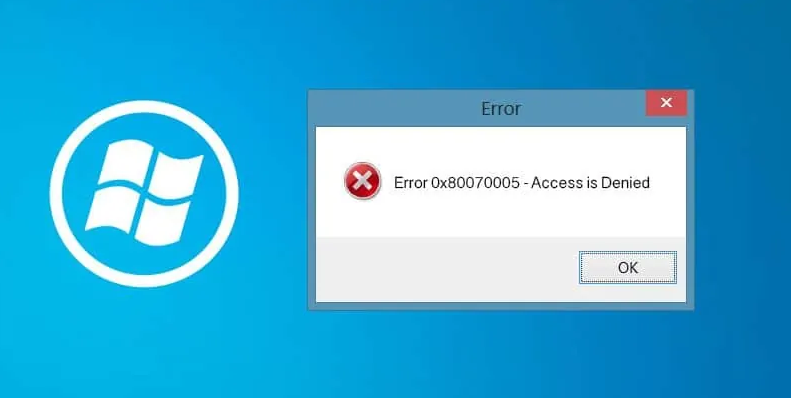Are you trying to solve Windows error code 0x80070005 during a Windows update process?
This guide will help you.
Here at Ibmi Media, as part of our Server Management Services, we regularly help our Customers to fix Windows related issues.
In this context, we shall look into the steps to fix windows error code 0x80070005.
What triggers windows error code 0x80070005?
The main causes of error code 0x80070005 during a Windows Update process are given below;
i. DLL files permission being denied.
ii. Access rights not configured correctly.
iii. Malware or virus infections.
iv. Settings to Windows Update not configured correctly.
v. Issues with Administrative rights
vi. Firewall software
How to fix Windows error code 0x80070005?
To solve this Windows issues, apply the following tips;
1. Disable Windows Security
The steps to do this is given below
1. Take Settings.
2. Settings window >> Update & Security.
3. Then click on "Windows Security".
4. On the right-hand side, click on “Firewall & network protection“.
Windows Security window will be opened.
5. In the Firewall & network protection window, click on the network type which is “(active)”
(Like this computer is connected to a Private network. So ‘Private network’ is shown as ‘active‘.)
6. Scroll down to Microsoft Defender Firewall.
7. Switch Microsoft Defender Firewall to 'Off'.
8. Now, click ‘Home‘ to go back to the Windows Security window.
9. In the Windows Security window, click on "Virus & threat protection".
10. Scroll down to Virus & threat protection settings section, click on “Manage settings”
11. In Virus & Threat protection settings, in the “Real-time protection” option, toggle it to “Off“.
Once we have done all the above steps reboot the computer. After rebooting, try copy-pasting the file/folder again.
Windows Defender Firewall and Real-time protection constantly shield the computer from potential threats and dangers so we strictly recommend turning both the settings “On” immediately after attempting this solution.
2. Restart VSC service
Volume Shadow Copy (VSC) service organizes several processes to create a shadow copy of important data.
The steps to be followed are given below
1. Press Windows key+R to open Run Window.
2. In the Run window, type “services.msc” and then hit Enter.
3. In the Services window, scroll down to the “Volume Shadow Copy” service.
4. Now, right-click on “Volume Shadow Copy” click on “Start“.
5. Now, right-click on the same service and then click on “Restart” to restart the service.
Close the Services window.
Check if the error message still persists.
3. Manage Access permission
We will need to create a restore point on the computer before proceeding to the main solution. So that if anything goes wrong we can easily restore the system back to normal again.
Step 1: Create SubInACL folder in the C: drive
1. Press Windows key+E to open the File Explorer window.
2. In the File Explorer window, double click on "Local Disk C:".
3. Right-click on the space and then click on “New>” and then choose “Folder“.
4. Name the new folder as “SubInACL“.
Close File Explorer window.
Step 2: Download and Install SubInACL package
1. Visit the URL https://www.microsoft.com/en-us/download/confirmation.aspx?id=23510
2. Click on “Download” to download the SubInACL installer.
3. Choose a suitable download location and save.
4. Go to the location where you have downloaded the installer.
5. Double click on the “subinacl.msi” to start the installation process.
6. Click on “Next“.
7. Then, click on “Browse“.
8. Now, navigate to the location of the “SubInACL” folder you have created earlier.
9. Next, click on "OK".
10. Now, click on "Install Now".
11. Once the installation is done, click on "Finish" to finish the installation process.
Step 3: Create and Run a script
Now, to create and run a simple batch file on a computer.
1. Click on the Search box beside the Windows Icon, type “Notepad“.
2. Now, click on “Notepad” in the elevated search result.
3. Copy these lines from here and paste those in the blank Notepad page.
@echo offSet OSBIT=32IF exist "%ProgramFiles(x86)%"set OSBIT=64set RUNNINGDIR=%ProgramFiles%IF %OSBIT% == 64 set RUNNINGDIR=%ProgramFiles(x86)%C:\subinacl\subinacl.exe /subkeyreg "HKEY_LOCAL_MACHINE\SOFTWARE\Microsoft\Windows\CurrentVersion\Component Based Servicing" /grant="nt service\trustedinstaller"=f@Echo Gotovo.@pause
4. After that, click on “File” from the menu-bar and then click on “Save as“.
5. Now, set the “File name:” as “Script1.bat” and click on “Save as type:” and set it as “All files“.
6. Then save the batch file and close Notepad.
7. Locate the saved batch file.
8. Now, right-click on “Script1.bat“, and then, click on “Run as administrator“.
Wait till the process is completed and then reboot the computer.
Check if this helps.
Step 4: Create and Run another script
1. Open Notepad on the computer.
2. Copy and paste these lines in the blank Notepad page.
@echo offC:\subinacl\subinacl.exe /subkeyreg HKEY_LOCAL_MACHINE /grant=administrators=fC:\subinacl\subinacl.exe /subkeyreg HKEY_CURRENT_USER /grant=administrators=fC:\subinacl\subinacl.exe /subkeyreg HKEY_CLASSES_ROOT /grant=administrators=fC:\subinacl\subinacl.exe /subdirectories %SystemDrive% /grant=administrators=fC:\subinacl\subinacl.exe /subkeyreg HKEY_LOCAL_MACHINE /grant=system=fC:\subinacl\subinacl.exe /subkeyreg HKEY_CURRENT_USER /grant=system=fC:\subinacl\subinacl.exe /subkeyreg HKEY_CLASSES_ROOT /grant=system=fC:\subinacl\subinacl.exe /subdirectories %SystemDrive% /grant=system=f@Echo Gotovo.@pause
3. Click on “File” and then, click on “Save as“.
4. Then, set the “File name:” as “Script2.bat” and for “Save as type:“, set it as “All files“.
5. Save the batch file and Notepad window.
6. Locate the saved batch file.
7. Now, right-click on “Script2.bat“, and then, click on “Run as administrator“.
Once the batch file has finished executing the commands, reboot the computer.
After rebooting the computer, the error message will not be seen again.
[Still having a hard time with windows error code 0x80070005? We are here for you!]
4. Change the read-only attribute of System Volume Information
The following are the steps required to change the read-only attribute.
1. Press Windows key+E to open the File Explorer window.
2. In the File Explorer window, double click on “Local Disk C:“.
3. Now you need to click on “View” on the menu bar.
4. Click on “Options“.
5. Click on the “View” tab.
6. Then, check the option “Show hidden files, folders, and drives“.
7. Scroll down and uncheck the option “Hide protected operating system files (Recommended)“.
8. If there is a confirmation message, click on “Yes“.
9. Next, click on “Apply” and then click on “OK“.
10. Now, the ‘System Volume Information‘ folder can be seen in C: drive.
11. Right-click on the “System Volume Information” folder and then click on “Properties“.
12. In the Properties window, make sure to leave a ‘Box‘ checkmark in the “Read-only” option.
13. Finally, click on “Apply” and then click on “OK“.
Close the File Explorer window.
5. Allow user full control
If the 0x80070005 error is caused by a specific application, then the issue may be from its folder permissions.
1. Open Run
2. Type: C:\Users\USERNAME\AppData
Replace C: with the letter of the drive where Windows is installed. Also, replace USERNAME with the username of the account you are logged in.
3. Click OK
4. Right-click on the Local folder
5. Click Properties
6. Go to the Security tab
7. Click “Edit -> Add”
8. Type “Everyone”
9. Click “Check names -> Ok -> Full control”
10. Click OK to save the changes
11. Restart the computer
After verifying that this fix works, we should attempt to narrow down which folders this should be applied to, as it is never a good idea to leave the ACL settings wide-open in this manner.
[ Looking for help to find the exact folder?- We are here for you!]
6. Configure Windows Update Settings
One of the easiest ways to fix windows error code 0x80070005 is to configure Windows Update settings to allow automatic updates.
Ensure that you are logged in as an Administrator and then follow these steps:
1. Click Start
2. Type update in search box
3. Select Windows Update from the search results list
4. Click Change Settings
5. Select Install updates automatically (recommended) at the Important Updates section
6. Set a schedule when the updates are going to be installed
7. Click OK
If Windows Firewall settings are too strict, then error 0x80070005 might appear even if the Windows Update settings are set to automatically install updates.
To fix this, follow these steps:
1. Click Start
2. Type firewall in the search box
3. Select Windows Firewall from the search results list
4. Choose Allow a program or feature through Windows Firewall from the left side
5. Click Allow another program
6. Click Browse
7. Look for the svchost.exe file
8. Click Open
9. Click Add
10. A new program called Host Process for Windows Services should be on the list.
11. Click OK
Some other ways to fix error code 0x80070005 are:
1. Scan for viruses
Run an antivirus scan of the computer to ensure that the PC is not infected.
Windows update requires adequate storage space to complete the update successfully. So before starting the updates, make sure the system has enough storage space to accumulate the updates.
2. Use Windows Updates Troubleshooter
Windows provides a dedicated troubleshooter wizard to fix all Windows update-related issues quickly.
3. Run SFC
SFC or System File Checker is a Windows inbuilt utility that lets you scan and repair damaged and corrupt system files that might possibly be hindering the update installation.
4. Manually Update the Windows
When everything fails to fix the Windows update error code 0x80070005, update Windows manually.
[Need further Windows assistance? We are here for you!]
Conclusion
This guide will guide you on the steps to solve windows error code 0x80070005 by applying different tips.
This guide will guide you on the steps to solve windows error code 0x80070005 by applying different tips.