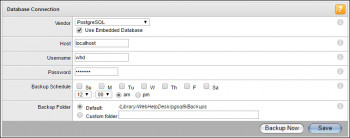Chrome is a popular, widely used, cross platform browser developed by Google with a clean design and a focus on user-friendliness. Also, it employs security tools to protect the user data and identities which can be downloaded on all operating systems.
Here at Ibmi Media, we shall look into the installation process of Google Chrome on Manjaro Linux 20 system.
To see how you can install Google Chrome on Manjaro Linux 20 using Graphic User Interface (GUI), check out this link: https://linuxapt.com/blog/1192-install-google-chrome-on-manjaro-linux
Steps for installing Google Chrome on Manjaro Linux machine
1. Enable access to git and base level group
To proceed with the installation process, you first have to make sure that you have access to git and base level group. The base level group holds the tools that are required for building and compiling packages.
To get access to git and base level group, we will run the following command:
$ sudo pacman -S --needed base-devel git2. Install yay on the system
Next, we will clone the git repository of yay by running the below command:
$ git clone https://aur.archlinux.org/yay-git.git3. Navigate to yay-git
Once the repo is successfully cloned, go to the yay-git directory by running the below command:
$ cd yay-git4. Compile and build yay package
Now you are inside the yay-git directory. Here we will compile and build the yay package by following this command:
$ makepkg -si5. Install Google Chrome
Now finally we can install the google chrome browser on our system. To do that run the following command:
$ yay -S google-chromeOnce you have entered the command, you will be prompted to choose one of the three Google Chrome builds to install on your system:
- google-chrome (Enter 1 for stable version)
- google-chrome-beta (Enter 2 for this release)
- google-chrome-dev (Enter 3 for dev version)
We will move on with the default version.
The installation will take about 5 to 10 minutes, depending on your internet connection and system performance.
6. Verify Google Chrome Installation
Once the installation is completed, the next step is to verify the installation. To do that, check if the application you just installed exists now on your system or not. Go to the start screen, the browser will appear there if the installation was successful.
If you have reached this far without any trouble, congrats, you have successfully installed the Google Chrome browser on your Manjaro Linux machine. Now you can set it up, customize it according to your needs and start browsing the internet. Enjoy!
How to uninstall Google Chrome from Manjaro system ?
To uninstall the browser, all we need is to run the below command:
$ yay -R google-chrome[Need help in fixing Linux system installation issues ? We can help you. ]
Conclusion
This article covers how to install Google Chrome on Manjaro Linux 20. In fact, Google Chrome is the most used Internet Browser software globally, with a recent update in 2022 that Chrome is currently the primary browser of more than 2.65 billion internet users and is why most websites code now target it first before any other browser.
This article covers how to install Google Chrome on Manjaro Linux 20. In fact, Google Chrome is the most used Internet Browser software globally, with a recent update in 2022 that Chrome is currently the primary browser of more than 2.65 billion internet users and is why most websites code now target it first before any other browser.