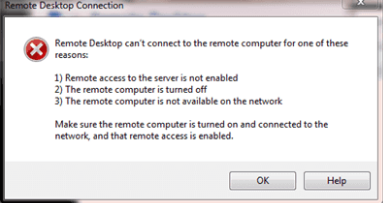Different reasons such as Wrong login credentials, connectivity issues, or the use of HTTP/UDP protocol can trigger RDP error "Remote desktop can't connect to the remote computer".
As part of our Server Management Services here at Ibmi Media, we regularly help our Customers to fix Windows related errors.
In this context, we shall look into how to fix this RDP error.
What triggers the error "Remote desktop can't connect to the remote computer" ?
As earlier stated the error happens as a result of various reasons such as wrong login credentials, connectivity issues, or the use of HTTP/UDP protocol.
Factors that causes this error includes;
i. RDP not working after Windows Update.
ii. Antivirus/Firewall problem
iii. Network Profile Issue
How to fix the error "Remote desktop can't connect to the remote computer"?
To resolve this issue, simply apply the following tips;
Solution 1: Change/Tweak Firewall Settings
If you are having any issue with the RDP then this is a must to do. In most cases, the firewall will block some incoming and outgoing connections by default.
You need to allow the Remote Desktop feature if it is blocked or not allowed through Windows Firewall.
Here are the steps to follow to do it;
1. Start by opening "Start" Menu and type "Allow an app through Windows Firewall" without the quotes.
2. Next, click on the first selection that comes in it. Alternatively, we navigate to "Control Panel >> System and Security >> Windows Defender Firewall >> Allowed apps".
3. After that, click on the Change Settings on the top right corner of the window that comes up.
4. There you will see a list of applications or features that have been allowed or not allowed in Windows Firewall.
5. Then scroll down until we see Remote Desktop and check the checkbox in front of it (Private one).
6. Finally, close the window and this will allow Remote Desktop through Windows Firewall.
Solution 2: Allow Remote Desktop Connections if not allowed
Another point we check is whether the Remote Desktop connections are allowed in Windows or not. You can follow the following steps to check it;
1. Start by typing 'Allow Remote Desktop Connections' in Start Menu.
2. Then, click on the first selection.
3. A window will appear. Then we scroll down until we see the heading Remote Desktop. Here, click on 'Show settings' in front of 'Change settings to allow remote connections to this computer'.
4. Then ensure that the option 'Allow Remote Assistance Connections to this Computer' is checked.
Finally, click on Apply and then OK to close the window.
Solution 3: Reset Remote Desktop Credentials
In some cases, credentials are saved for a specific remote computer. So when you try to connect to that remote computer, then we will get an error because the credentials are not matching. It is because you have saved the Remote Desktop credentials and the other computer with whom you are connecting has different credentials.
In order to reset or remove RDP credentials in Windows, simply follow the following steps;
1. Start by typing "Remote Desktop Connection" in Start Menu.
2. Then, click on the first selection which is "Remote Desktop".
3. After that, type in the computer IP address. If there are any credentials saved for this specific computer, an option to either edit or delete will be available.
4. Finally, click on delete to remove the credentials.
Solution 4: Changing Network Properties
In other cases, the error might be triggered due to the network that has been set up as Public. Here are the steps for changing it to private;
1. Start by pressing "Windows" + "I" to open settings.
2. Next, click on the "Network and Internet" option and select "Status".
3. Then, click on the "Change Connection Properties" option.
4. Here, select the "Private" option.
5. Then, you can check to see if the issue persists.
Solution 5: Verify the status of RDP services
This error can occur if RDP services are not enabled either on the local or on the remote computer.
To do this check if the following services are running on both computers;
i. Remote Desktop Services (TermService).
ii. Remote Desktop Services UserMode Port Redirector. Look for UmRdpService.
We cannot connect to a remote computer if the UmRdpService is disabled through a central Group Policy. So we start these services if we have admin privileges. Also, reboot the machine after starting the service.
[Need additional help in fixing Windows errors? – We are available to help you]
Conclusion
This article will guide you on how to fix RDP error "Remote desktop can't connect to the remote computer" which occurs due to various reasons such as wrong login credentials, connectivity issues, or the use of HTTP/UDP protocol.
This article will guide you on how to fix RDP error "Remote desktop can't connect to the remote computer" which occurs due to various reasons such as wrong login credentials, connectivity issues, or the use of HTTP/UDP protocol.