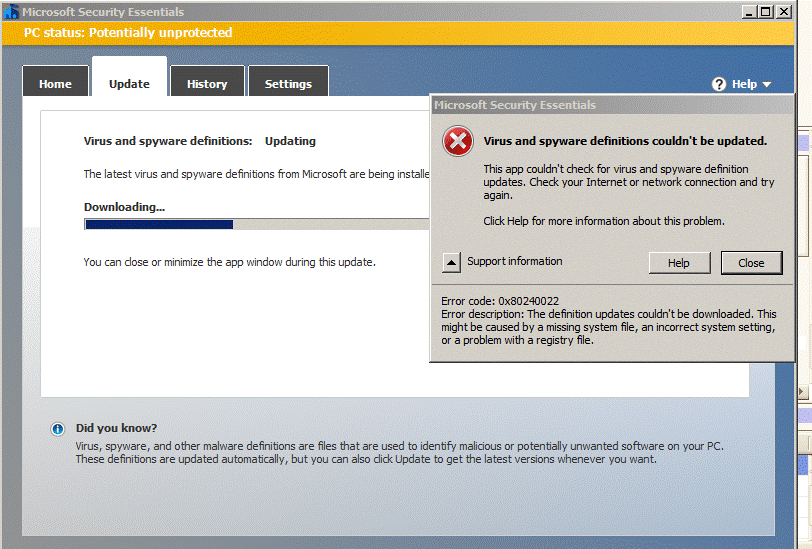Microsoft Security Essentials is a powerful built-in tool that can protect your PC from malware and viruses. However, third-party antiviruses offer more complex security features.
Here at Ibmi Media, as part of our Server Management Services, we regularly help our Customers to solve Windows related errors.
In this context, we shall look into the different methods to fix update issues for Microsoft Security Essentials.
Common issues with Microsoft Security Essentials update ?
Some of the common issues with automatic update of Microsoft Security Essential are:
i. An error messages indicating that updates have failed.
ii. When you check for updates, we receive an error message that the virus and spyware definition updates can't be checked, downloaded, or installed.
iii. Even though we are connected to the Internet, the updates fail.
iv. Updates don’t automatically install as scheduled.
The most common causes for update issues are problems with Internet connectivity. It can also happen due to conflicts with the settings in Windows Internet Explorer.
How to fix the update issues with Microsoft Security Essentials ?
Let us now discuss some steps to fix this error.
Reset your Internet Explorer settings
Most commonly these the errors during the automatic update could be due to issues with the browser. Resetting the Internet Explorer settings may help us to fix it.
Resetting these settings in Internet Explorer deletes the temporary files, cookies, browsing history, and your online passwords. But, your favorites won’t be deleted.
The steps to perform it includes:
i. Exit all open programs, including Internet Explorer.
ii. Click Start, and in the Start Search box, type inetcpl.cpl, and then press Enter.
iii. In the Internet Options dialog box, click the Advanced tab.
iv. Under the Reset Internet Explorer settings, click Reset, and then click Reset again.
v. Wait until Internet Explorer finishes resetting the settings, and then click OK.
vi. Open Internet Explorer.
vii. Open Microsoft Security Essentials, click the Update tab, and then click Update.
How to set Internet Explorer as the default browser ?
Another possible step to fix the error is to set Internet Explorer as the default browser. It can be done with the steps below:
i. Exit all open programs, including Internet Explorer.
ii. Click Start, and in the Start Search box, type inetcpl.cpl, and then press Enter.
iii. In the Internet Options dialog box, click the Programs tab.
iv. Under Default Web browser, click Make default. Click OK.
v. Open Microsoft Security Essentials. Click the Update tab, and then click Update.
Ensure that the date and time are set correctly on the server
Another possible reason for this error could be incorrect date and time settings on the server. If the error message that you received contains the code 0x80072f8f, the problem is most likely caused by an incorrect date or time setting on the server.
This can be fixed by resetting server’s date and time setting.
Rename the Software Distribution folder on the server
i. Click Start, click Run, type services.msc, and then click OK.
ii. Right-click the Automatic Updates service, and then click Stop.
iii. Minimize the Services snap-in.
iv. Rename the SoftwareDistribution directory as follows:
Click Start, click Run, type cmd, and then click OK.
Type cd %windir%, and then press Enter.
Then type ren SoftwareDistribution SDTemp, and then press Enter.
Type exit, and then press Enter.
v. Start the Automatic Updates service as follows:
a. Maximize the Services snap-in.
b. Right-click Automatic Updates service, and then click Start.
c. Close the Services snap-in window.
How to reset the Microsoft antivirus update engine on the server ?
Another possible method to fix the error is to reset the Microsoft antivirus update engine on the server. For this follow the steps below:
i. Click Start, click All Programs, click Accessories, and then right-click Command Prompt, and then select Run as administrator.
ii. In the Command Prompt window, type the following commands and press Enter after each command:
Cd\
Cd program files\microsoft security essentials
Mpcmdrun –removedefinitions –all
Exitiii. Restart the system.
iv. Open Microsoft Security Essentials, click the Update tab, and then click Update. If the issue persists, go on to the next step.
[Need urgent assistance to solve update issues for Microsoft Security Essentials? – We’re available 24*7.]
Conclusion
This article will guide you on the methods to fix the automatic #update #errors with #Microsoft #Security #Essentials.
Microsoft Security Essentials works automatically with Microsoft Update to ensure that the #virus and #spyware definitions are kept up to date in the server.
This article will guide you on the methods to fix the automatic #update #errors with #Microsoft #Security #Essentials.
Microsoft Security Essentials works automatically with Microsoft Update to ensure that the #virus and #spyware definitions are kept up to date in the server.