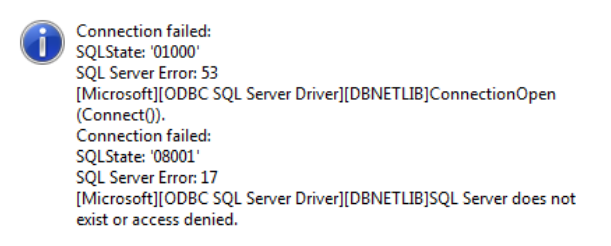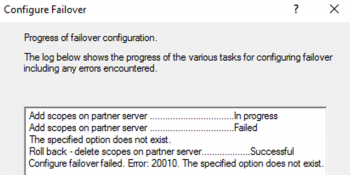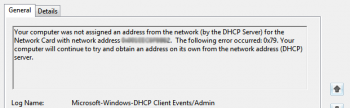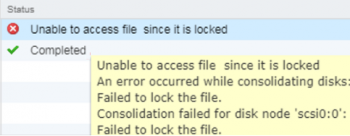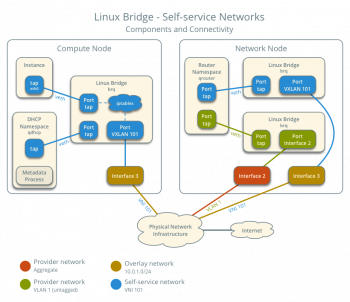SQL Server Connection error 17 is usually triggered in the process of setting up an ODBC connection on Microsoft SQL.
Here at IbmiMedia, we have provided solutions to numerous SQL related issues as part of our Server Support Services.
In this context, we will look into why this error occurs and how to get rid of it.
Why does SQL server error 17 occurs?
From our experience with working with SQL server, this error can be triggered by various factors which we shall look into below;
i. When an incorrect SQL Server name is used while trying to connect to the database. Additionally, assigning a wrong port number, username or password can result in this error.
ii. Firewall restrictions can lead to SQL Server error 17.
iii. In a case where important ports such as telnet port 1433 are not accessible, this error will be triggered.
iv. This issue could occur when remote connection access is not enabled for the SQL Server Instance or in a case of a disabled TCP/IP or Named Pipes protocol in the SQL Server Configuration Manager.
v. Inability to connect to the IP address or a blocked port can result in the SQL Server not able to be reached.
vi. In a scenario where the SQL Server Browser service is not active.
vii. When UDP port 1434 is not accessible in the SQL Server.
How to solve SQL Server Error 17 sqlstate 01000
In a local machine, this bug can be fixed by simply following the instructions below;
i. Click on the Start Menu, and Search for "Control Panel". From the control panel go to "Open Administrative Tools" and navigate to the Data Sources area.
ii. Now you should navigate through the "Go" tab - "User DSN" - "ADD" . In this Window, navigate via, Create New Data Source - SQL Native Client or SQL Server - Finish.
iii. From here, you will be able to Create New Data Source To SQL Server.
Use the attributes below;
Name = SQLEXPRESSDescription = SQLEXPRESS
Next you should choose the name of the Server or type of Server in line with the appropriate path as seen below;
Server = COMP1\SQLEXPRESS (the name of your computer\SQLEXPRESS)
Then click on "Next" button to navigate to the next window where you can choose the Window or Server Authentication and click "Next" afterwards.
This will take you to a window where you can change Default Database with the Database FileName. It is also possible for you to change the database to your preferred here after which you should Click "Next".
Here you can complete the process by clicking "Finish".
The following report will be displayed on screen if successful;
Running connectivity tests…
Attempting connectionConnection establishedVerifying option settingsDisconnecting from server
TESTS COMPLETED SUCCESSFULLY!Need support in solving SQL errors? You can reach us Here.
Conclusion
This error can be observed when trying to connect to the SQL Server with the Login information.
This error can be observed when trying to connect to the SQL Server with the Login information.