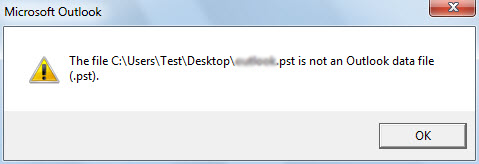Outlook Data File (. pst) An Outlook Data File (. pst) contains your messages and other Outlook items and is saved on your computer.
The file PST is not an outlook data file (.pst) error generally occurs while opening or importing a PST file into Outlook on another system.
Here at Ibmi Media, as part of our Server Management Services, we regularly help our Customers to fix Outlook related errors.
In this context, we shall look into the steps to solve this Outlook error.
What triggers The file PST is not an outlook data file (.pst) error ?
This indicates some problem with the Import/Export process or the file.
Here are the main reasons for this Outlook error.
1. Corrupt PST File
Usually, this happens when the data file we are trying to transfer (or import) is corrupt. The PST file may get corrupt due to any of these reasons:
i. If we abruptly terminate the Outlook Application.
ii. If there any Bad Sectors present in Hard Drive
iii. PST file is oversized. This happens when we start adding messages with large attachments. The size limit of .pst file in Outlook 2007 is 20 GB.
iv. The .PST file can be corrupted due to a virus attack.
2. Exporting Outlook Data to a New PST from an Existing PST File
All the mailbox data will be stored in a .pst file if the Outlook client is not connected to an Exchange mailbox. So, we do not need to export data to Outlook Personal Folder File.
That is because exporting data to a PST file from an already existing (opened) PST file will result in data loss and the error in question.
How to troubleshoot 'the file .pst is not an outlook data file (.pst)' error ?
Here take a look at how to troubleshoot this error message.
Step 1: Uncheck the File ‘Read-Only’ Attribute
If we are trying to access a PST file saved on a removable media, portable drive, or any other storage media, we verify if the PST file status is set to read-only. For doing that, we right-click on the PST file. Then we select Properties. From the Properties window, in the General tab, we make sure that the 'Read-only' attribute is unchecked. If not, then we uncheck it and see if we can open the PST file.
Step 2: Copy the PST File to Another Location
We try to copy the PST file to another location. For instance, we copy the file from the default location and paste it into the Documents folder on the computer. Then we go to File >> Open for opening the Outlook Data File within Outlook.
Step 3: Check PST File Size
If we come across the error message “The file .pst is not an Outlook Data File (.pst)” when trying to restore a backup of an original PST file, then we check if the PST file is oversized. We make sure that the file we are trying to access has not exceeded its permissible size limit. If it has, the PST file may become unstable (or corrupt).
How to fix 'the file .pst is not an outlook data file (.pst)' error ?
Here, you will learn the steps to tackle this outlook error.
Repairing the File Using the Inbox Repair Utility
Corruption in the PST file could be the major reason behind this Outlook error. So we try to repair the PST file to access its data. we use the Microsoft built-in repair utility, called the Inbox Repair Tool (ScanPST.exe) to diagnose and repair Outlook Data File errors.
Here are the steps that we follow to use Scanpst.exe
Step 1: Find Scanpst.exe
Generally, the SCANPST.exe comes along with Microsoft Outlook installation. However, the location of SCANPST.exe will vary depending on the Outlook version installed on the computer and the Outlook edition (64-bit or 32-bit) we are using. So we browse it in the following locations:
In Outlook 2019 (Office 365)
32-bit Version: C:\Program Files (x86)\Microsoft Office\root\Office19
64-bit Version: C:\Program Files (x86)\Microsoft Office\root\Office19
In Outlook 2016:
32-bit Outlook: C:\Program Files (x86)\Microsoft Office\Office16\
64-bit Outlook: C:\Program Files\Microsoft Office\Office16\
In Outlook 2013:
32-bit Outlook: C:\Program Files (x86)\Microsoft Office\Office15\
64-bit Outlook: C:\Program Files\Microsoft Office\Office15\
In Outlook 2010:
32-bit Outlook: C:\Program Files (x86)\Microsoft Office\Office14\
64-bit Outlook: C:\Program Files\Microsoft Office\Office14\
In Outlook 2007:
32-bit Windows: C:\Program Files (x86)\Microsoft Office\Office12\
64-bit Windows: C:\Program Files\Microsoft Office\Office12\
In case, if we still cannot locate Scanpst.exe, then we try repairing the Office installation.
Step 2: Run scanpst
We make sure to close the Outlook application before we run the tool. Also, we enable ‘Show hidden files and folders’ option in Folder options since Scanpst.exe is a hidden file.
After locating the Scanpst.exe tool, we follow these steps to repair a corrupt PST file:
1. First, we double-click scanpst.
ii. The tool will begin to scan the selected file. If it displays any errors, we make sure that the ‘Make backup of scanned file before repairing’ checkbox is checked.
iii. Next, we click Repair.
iv. On successfully repairing the file, the ‘Repair Complete’ message will appear. Finally, we click OK and try accessing the repaired PST file.
If we receive an error message 'PST file is in use', we close the Outlook application and try accessing the file again.
[Still, not able to fix Outlook errors? – We are here to help you. ]
Conclusion
This article will guide you on the different methods to resolve "The file PST is not an #outlook data file (.pst)" error which indicates some problem with the Import/Export process or the file.
To resolve the issue try repairing the #PST file using the Scanpst.exe tool once again and then try opening the PST file in a new Outlook #Profile (and not in the same Outlook Profile)
This article will guide you on the different methods to resolve "The file PST is not an #outlook data file (.pst)" error which indicates some problem with the Import/Export process or the file.
To resolve the issue try repairing the #PST file using the Scanpst.exe tool once again and then try opening the PST file in a new Outlook #Profile (and not in the same Outlook Profile)