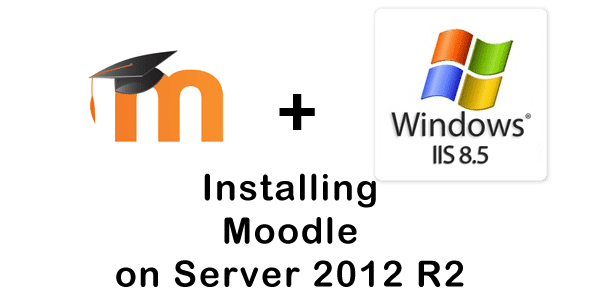Are you trying to install Moodle on windows server ?
This guide is for you.
Moodle is a learning platform designed to provide educators, administrators and learners with a single robust, secure and integrated system to create personalized learning environments.
Here at Ibmi Media, as part of our Server Management Services, we regularly help our Customers to perform Moodle related tasks.
In this context, we will look into how to install Moodle on windows.
How to Install Moodle on Windows ?
The best method to install Moodle is when done Manually. Below, we will look into the steps to do it.
1. Plan the System Capacity
First, find the hardware that is suitable for your users and the data. Also, estimate the number of users.
2. Install Database Server & Web Server
After knowing the capacity, now install the database server. The recommended databases by Moodle are MySQL, MariaDB, or PostgreSQL. However, Microsoft SQL Server 2005 or Oracle is not recommended due to system incompatibilities.
Then install WebServer, Apache 2 is the recommended one.
3. Install PHP
Make sure to follow the best practices while installing PHP for your Operating System. In case, if you are using IIS 7/8 server, use Microsoft’s Web Platform Installer.
4. Download Moodle And Copy Files Into Place
You can copy the Moodle files from download.moodle.org. However, you can obtain Moodle’s open-source code from various sources but this is a highly suggested site.
After downloading, a directory named “Moodle” is created that contains files and folders. In case, if you wish to have your Moodle site to be located at yourwebserver.com/moodle, place the entire folder in your web server’s documents directory. However, if you want your Moodle site to be located at yourwebserver.com, you can copy all content straight into the main web server documents directory.
5. Create Moodle Data Directory And Secure Database
Now create a data directory so that you can store all of our Moodle files (this includes uploads, cache, session data, even temporary data). After the data directory creation, take appropriate measures to secure this data. Also, make sure that the directory is not accessible directly via the web.
You can create an empty database for the installation if you are hosting Moodle internally. However, in case, if you are outsourcing hosting, find a web-based administration page for databases as part of the control pane.
6. Begin to Install Moodle on windows server
Now run the Moodle installer to create Moodle database tables so you can configure your new site.
7. Setup Moodle Backups
Make sure to have proper backup and disaster recovery systems because you may come across many errors that may cause the Moodle site to crash resulting in loss of courses, student data, and history.
Also, it is recommended to perform the backups hourly and store in multiple geographic locations in the case of a natural disaster.
If you wish to take full site backups, then you need to take backups of the Moodle data and Moodle directories. Also, you need to take backups of Apache webserver configuration (httpd.conf) if you are using Apache. You also need to take PHP configuration (php.ini) and any PHP extensions which are non-standard, and the MySQL database.
For doing it, use the integrated backup program (Start -> All Programs -> Accessories -> System Tools -> Backup) or any proprietary backup software. If you are using IIS, perform a state backup of the server or PC.
8. Check the Server Security and Performance
To check server security and performance accuracy, gather benchmark data from performance monitoring sites. With the performance benchmark, you can accurately measure how well your Moodle site is running. The different performance metrics you want to compare include scalability, server clusters, hardware configuration, operating system speed, web server performance, PHP performance, and database performance.
9. Setting up Active Directory authentication
For the active directory authentication, you can use the standard LDAP authentication. It prompts users with a username/password, or integrated NTLM authentication which does not require campus users to enter their credentials.
10. Configuring Moodle on Windows server
The final step is to configure the Moodle. After the Moodle installation, login as admin. You will be either provided with the password or you will have specified it during the installation of Moodle.
In the Administration section of the side navigation menu, click Frontpage settings > Turn editing on (if it is set to off).
[Need urgent assistance with Moodle related queries? – We'll help you. ]
Conclusion
This article will guide you on the process to #install, secure, and #configure and #backup #moodle. Moodle is a free online learning management system, or #LMS.
You can download the #software onto your own web server.
This article will guide you on the process to #install, secure, and #configure and #backup #moodle. Moodle is a free online learning management system, or #LMS.
You can download the #software onto your own web server.