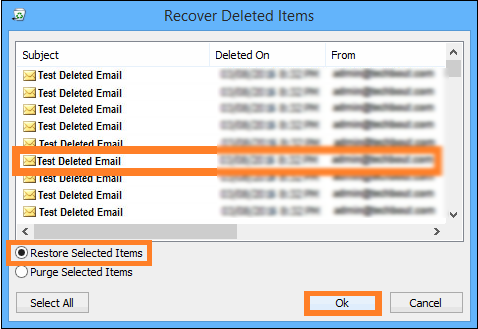Are you trying to retrieve permanently deleted emails from Outlook ?
This guide is for you.
Here at Ibmi Media, we regularly help our Customers to fix Outlook related errors as part of our Server Management Services.
Here, we will look into the steps to resolve permanently deleted emails in Outlook.
How to retrieve permanently deleted emails from Outlook ?
Suppose we delete emails from Outlook mailbox and regret it. Well, it happens. However, we do not have to worry about it. We can recover these emails easily, one way or another.
We can recover those emails with Outlook. When we delete emails from Outlook, they get saved in Deleted Items or Trash. We just need to go to those folders and search for the item we need to recover. Then right-click on the particular email -> Move -> Other Folder -> select a folder -> OK.
If we have used Shift + Delete to remove the emails, we have permanently deleted the emails.
Then we need to follow the following method:
i. Open Outlook and click on the Deleted Items folder.
ii. Now, go to the Home screen, and then click “Recover Deleted Items From Server”.
By default, we can find deleted emails in Outlook for 14 days in the Recoverable Items folder.
iii. Now select the deleted email and check the Restore Selected Items box. Click on the OK to continue.
The emails we select will recover.
iv. When we recover deleted emails from the Recoverable Items folder, they move to the Deleted Items folder. We can find them there and then move them to Inbox or another folder.
When we delete any type of email item from an Outlook folder, MS Outlook removes that particular item, but the data still resides in the PST file.
Space freed up due to deletion is marked as empty so that it can be utilized to store the new data. Hence for retrieving deleted emails from MS Outlook, we must act quickly and intelligently.
[Stuck in between Outlook related errors? We'd be happy to assist!]
How to recover permanently deleted Emails from an Outlook PST ?
Follow the steps below;
i. Initially, make a copy of the PST. Then follow these steps:
ii. Open a hexeditor.
iii. Delete positions 7 through 13 with the spacebar. Since we are using hexadecimal numbering, this actually clears 13 characters in the following positions:
00007, 00008, 00009, 0000a, 0000b, 0000c, 0000d, 0000e, 0000f, 00010, 00011, 00012, 00013The editor displays the code “20” each time we clear a position with the spacebar.
iv. After clearing those positions in the file, save it. PST is now corrupted.
v. Run the Inbox Repair Tool, SCANPST.exe, to recover the file;
On Win2K and WinNT systems, the executable is located in
C:\Program Files\Common Files\System\Mapi\1033\NT.You can also find it on the Office 2000 CD-ROM in
\Program Files\Common\System\Mapi\1033\NT.On Windows XP, the file is located in
C:\Program Files\Common Files\System\Mapi\1033.And Windows XP Office XP/2002 SP2
C:\Program Files\Common Files\System\MSMAPI\1033vi. After backup, the Inbox Repair Tool repairs the damage and recreates the PST. Open the new PST in Outlook.
vii. The Deleted Items folder should contain all removed messages, so anything we have emptied will be restored.
[Can't retrieve deleted emails in Outlook? We are happy to help!]
Conclusion
This article will guide you on the steps to retrieve permanently deleted emails from Outlook and an Outlook #PST. We can recover deleted emails in Outlook from the Deleted Items folder.
If you purge an item from the “Deleted Items” folder, you can find it in the “Recoverable Items” folder. This is where #Outlook keeps permanently deleted files, #emails or events.
In Outlook, click the #Folder tab, and then click #Recover Deleted Items. Select the item you want to recover and click Recover Selected #Items.
This article will guide you on the steps to retrieve permanently deleted emails from Outlook and an Outlook #PST. We can recover deleted emails in Outlook from the Deleted Items folder.
If you purge an item from the “Deleted Items” folder, you can find it in the “Recoverable Items” folder. This is where #Outlook keeps permanently deleted files, #emails or events.
In Outlook, click the #Folder tab, and then click #Recover Deleted Items. Select the item you want to recover and click Recover Selected #Items.