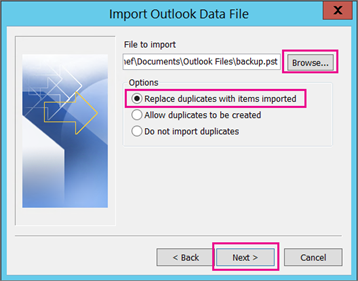The PST files stores all the Outlook data, therefore it is good to take backups regularly.
Here at Ibmi Media, as part of our Server Management Services, we regularly help our Customers to perform Outlook related tasks.
In this context, we shall look into to take backup of outlook PST files.
More information about PST file in Outlook ?
When we launch Outlook for the first time, all the relevant data files get launched immediately. In the Documents folder, the Outlook Data Files (.pst) are stored.
The .pst stands for Personal Storage Table. It is an open licensed file format used to archive copies of Microsoft software files, calendar events, and other products such as Microsoft Exchange Server and Microsoft Outlook, Windows Messaging.
Since these .pst files store all the Outlook data, we need to regularly backup them.
What are the different methods to backup Outlook PST files ?
To take a backup of Outlook PST files, follow the steps given below;
Method 1: Use Import and Export option
Here are the steps that we follow to back up the PST file using the Import and Export option.
i. First, we click File: at the upper part of the taskbar, then we click the file.
ii. Next, we click the Open and Export >> Import or Export: From the file folder select open and export then clicks import or export.
iii. Then we click on Import from another program or file. After this, we then select Next.
iv. Now we select the file: Choose the Outlook Data File (.pst) >> Next.
v. After that, we navigate down to the file that we want to import. Under Options, we choose how we want the file to import then click next.
vi. Here we can enter a password if there was a password that was assigned to the file.
vii. Finally, we choose to finish.
Method 2: Automate the backup of PST files with add-in Personal Folders Backup
Microsoft Outlook Personal Folders Backup tool is an add-in that is installed on Microsoft outlook. It is mainly installed to automate the backup process. The Microsoft Outlook Personal Folders Backup tool only backs up in .pst files.
Our server mailbox would be automatically backed up frequently by the server administrator if we have an exchange server mailbox.
Below are the steps that we follow to use the Microsoft Outlook Personal Folders Backup tool.
i. First, we open the Microsoft Outlook program
ii. Next, we click on the File tab in the taskbar located up, a drop tab shows. Here we select Backup.
iii. After that, we click on Options. A pop-up shows, then we select the file that we want to backup.
iv. Finally, we click Finish and the files have started backing up automatically.
Below are the steps that we follow to use the Microsoft Outlook Personal Folders Backup tool add-in with Microsoft outlook 2010.
i. First, we open the Microsoft Outlook program
ii. Next, we click on the Add-ins tab in the taskbar located up.
iii. After that, we click on Options. A pop-up shows, then we select the file that we want to backup.
iv. Finally, we click Finish and the files have started backing up automatically.
Method 3: Copy Outlook PST Files Manually
Here are the steps that we follow to copy files manually.
i. First, we choose the file: We do this by navigating to file in the toolbar up >> Open >> Outlook Data file.
ii. Next, we open the location: We navigate to the location where the .pst file is saved.
iii. In the folder, we click on the items we want to copy
iv. After selecting the items, we left-click on the items and hold them down. While holding it down, we drag the items to the folder where we want to copy them to.
v. After selecting the items that we want to move, we can right-click on the items. Then a context menu appears where we select to move. Then paste into the designation folder.
Method 4: Use Outlook Backup Software
There are many Outlook backup software packages that help in backing up from Microsoft outlook.
Here are the steps that we follow to use Outlook Backup Software.
i. First, we open Outlook Backup Software.
ii. Next, we create a new backup task: we do this by navigating to the toolbar menu and selecting a new task. Or simply by holding the control key and the letter N key together simultaneously.
iii. On the left side of the panel, under the Email group, we select the Outlook Backup Software plug-in.
iv. Here, we mark the accounts: on the panel at the right, we select all the accounts that we want to back up the .pst files for the users of those accounts.
v. Then we click finish and the exporting process begins. The .pst files are exported to the accounts that we earlier marked or selected in step 4.
Once the exporting process completes, we click on the okay bar.
[Still finding difficulty to take the backups of Outlook PST files? – We are here to help you.]
Conclusion
This article will guide you on how to perform #backup outlook PST files containing messages and all other Outlook data that is saved on the system which should be backup regularly.
#pst files created by using #Outlook 2010 are saved on your computer in the #Documents\Outlook Files folder. If you are using #Windows XP, these files are created in the My Documents\Outlook Files folder.
This article will guide you on how to perform #backup outlook PST files containing messages and all other Outlook data that is saved on the system which should be backup regularly.
#pst files created by using #Outlook 2010 are saved on your computer in the #Documents\Outlook Files folder. If you are using #Windows XP, these files are created in the My Documents\Outlook Files folder.