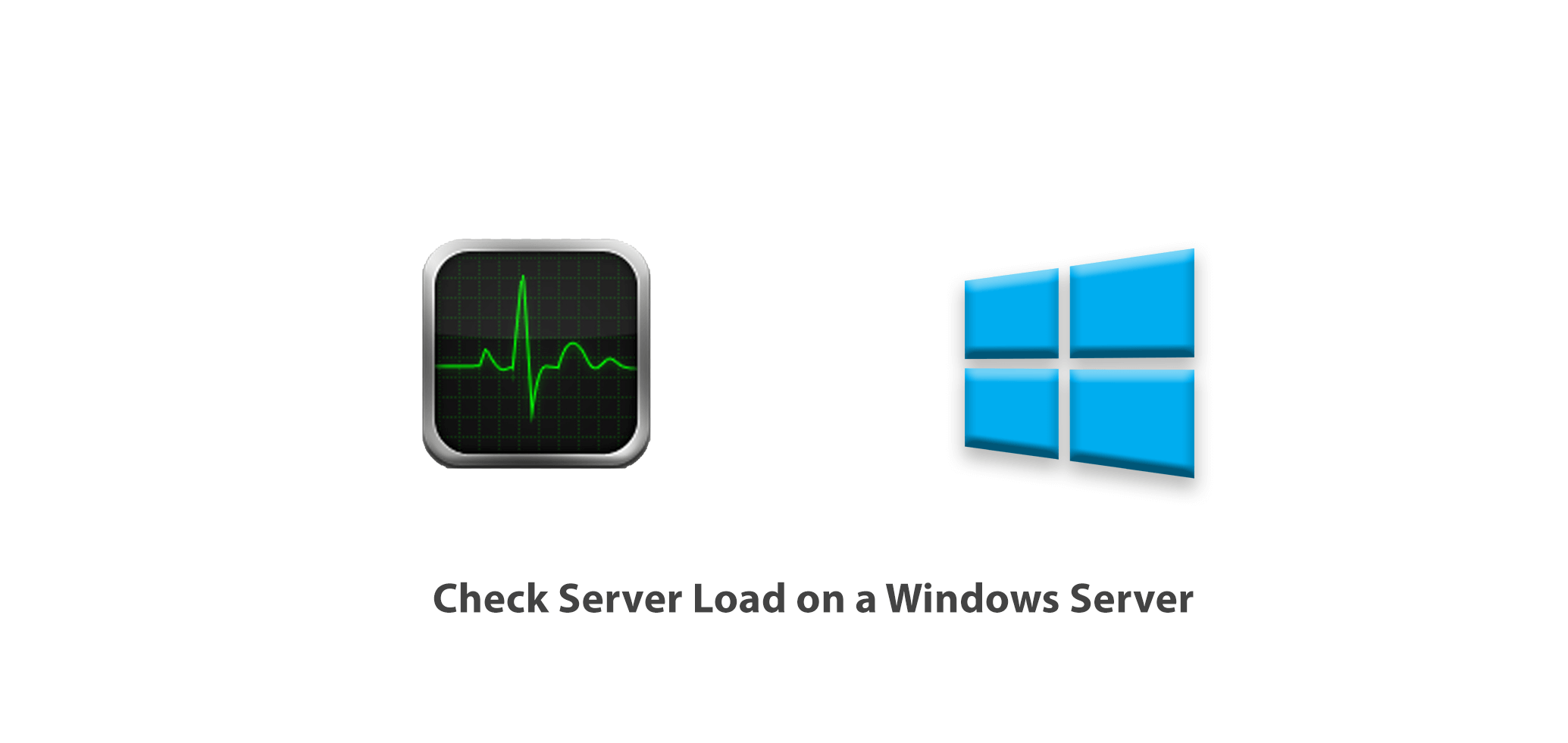Are you experiencing server Load problems in Windows servers?
This guide will help you.
Windows Task Manager helps to analyze the server load issues on the Windows servers.
Here at Ibmi Media, as part of our Server Management Services, we regularly help our Customers to fix server load in Windows servers.
In this context, we shall look into how to check server load in Windows servers.
How to check server load in Windows servers in different methods ?
The evaluation of server load is necessary to have an idea about resources and confirm they are sufficient for any running application. It helps to find reasons for slow performance and reliably pinpoint any server resource that may need attention.
While there are many options available to check the server load. For example, Windows VPS Task Manager, it helps to check what is going on, and interact with applications, processes, and services to identify the load. Also, resource Monitor can be opened from Task Manager.
How to Start the Windows Task Manager:
i. Click the Start menu and type task > then choose Task Manager.
ii. Right-click the Taskbar area> choose Task Manager from the menu.
iii. Press Ctrl+Alt+End keys on the keyboard when in a Remote Desktop session.
iv. Execute the command taskmgr.
While click More details to discover the treasure trove of information it is hiding.
Further, The Task Manager provides details such as Processes, Performance, Users, Details, and Services.
1. Processes
The Processes tab gives everything that is currently running in the system and the amount of CPU and memory resources that are using by them. In addition, we can see the total CPU and memory utilization.
There, we can see If any particular application is using a high amount of the CPU or memory, if so, this will be a potential source of performance issues.
2. Performance
The performance tab provides lots of information and allows to select from CPU, Memory, and Ethernet views to show activity over a 60-second period. With the help of the performance tab view, we can identify spikes or see the trend over time to determine if a condition is temporary or sustained.
3. CPU Performance
CPU performance information shows the following details,
i. The type of CPU and speed.
ii. Number of processes, threads, and handles in use.
iii. The number of virtual CPUs, in most cases.
iv. uptime.
4. Memory Performance
Usually, the Memory Performance tab describes the total amount of memory in the system as well as what is in use and available. In addition,
i. Committed represents virtual memory and the pagefile (an extension of RAM) on disk.
ii. Cached represents memory used by Windows.
iii. The Paged pool represents memory used by Windows that can be paged out to the pagefile on disk if memory starts running low. Non-paged cannot be paged to the pagefile.
5. Ethernet Performance
Ethernet performance information gives the type of network adapter and the number of resources it is using with a graphed line for both outbound and inbound traffic, it also gives numeric values for the data being sent.
Further, we can also see the Adapter name, Connection type, and the IP addresses assigned. Moreover, Right-clicking on the graph will provide the network details including network utilization, link speed, state, bytes send and received, etc.
6. Users
The Users tab shows us a list of all the users connected to the server now. Also, it tells how much CPU and memory resources the user is utilizing.
Importantly, we can determine if any specific user is consuming high resources or has disconnected from a session, leaving it running in memory, and choose whether to log the user out to free up resources.
7. Details
The Details tab describes a list of all the running programs and processes along with their Process ID number. Also, it shows whether the program is running or suspended, the user name it is running under, the amount of CPU and memory it is using, and a description of the process.
8. Services
The Services tab gives a list of service names, their PID (Process ID) numbers, details of the service, the status as either stopped or running, and the Group the service is running under.
Normally, right-clicking on service allows you to start, stop, restart, and access additional options.
[Need urgent assistance to check the server load? We'll help you. ]
Conclusion
This article will guide you on how to check server load in windows. Windows #Task Manager allows users to analyze the server load issues on the #Windows servers.
Load expresses how many processes are waiting in the queue to access the computer processor. This is calculated for a certain period of time, and the smaller the number the better.
Signs of #Server #Overload includes:
The following signs indicate that your web server has possibly become overloaded:
Displaying error codes. Your server returns an #HTTP #error code, such as 500, 502, 503, 504, 408, and so on.
Delaying serving requests.
This article will guide you on how to check server load in windows. Windows #Task Manager allows users to analyze the server load issues on the #Windows servers.
Load expresses how many processes are waiting in the queue to access the computer processor. This is calculated for a certain period of time, and the smaller the number the better.
Signs of #Server #Overload includes:
The following signs indicate that your web server has possibly become overloaded:
Displaying error codes. Your server returns an #HTTP #error code, such as 500, 502, 503, 504, 408, and so on.
Delaying serving requests.