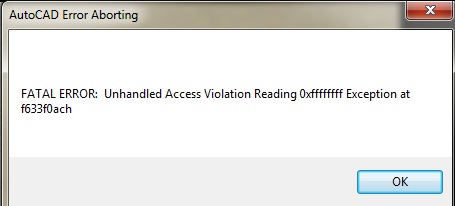Are you trying to fix Windows update error 0xFFFFFFFF?
This guide will help you.
Corrupted system files or deleted recently can cause Windows Update to fail.
Windows update error 0xFFFFFFFF is disturbing to encounter and it comes with a blue screen, system crash issue, or computer freeze when we are doing some work. The code 0xFFFFFFFF is a common error that can create some registry files in the system and harm the hard disk and ram.
Here at Ibmi Media, as part of our Server Management Services, we regularly help our Customers to fix Windows related errors.
In this context, we shall look into different ways to get rid of this Windows error.
Nature of Windows update error 0xFFFFFFFF
Windows update error 0xFFFFFFFF occurs in our system when we update windows. The Windows Update fails to search for Updates or cannot install them eventually giving an error.
The source of this error could be various things, including:
i. Missing registry files or dll files.
ii. Windows Filesystem.
iii. Internet access.
iv. Windows Update service: Corrupt or incomplete download installation of windows update software.
v. File corruption.
vi. Misconfiguration.
vii. Adware.
viii. Virus and Malware.
ix. An important program is mistakenly deleted.
How to fix Windows update error 0xFFFFFFFF ?
It is essential for us to solve windows error 0xFFFFFFFF. Let us look at the methods which you can apply to fix this problem.
Method 1:
a) Stop the Windows Update service:
i. Type "services.msc" in the Run prompt and Enter.
ii. Then we will have a new window with all Windows services on our system.
Here, we search for "Windows Update".
iii. Then right-click the "Windows Update" and click Stop.
b) Clean the Windows Update temporary cache folder:
i. Type %windir%\SoftwareDistribution\DataStore in Run prompt and press Enter.
This is to open Windows Explorer in the correct location.
ii. Then, we delete all the contents of this folder.
c) Start the Windows Update Service again:
i. Switch back to the Windows Services.
ii. Then locate Windows Update.
iii. Subsequently, right-click on it and click Start.
Method 2: Run the System File Checker:
We run the System File Checker (SFC) utility if the error continues to prevail. This handy in-built tool will check the filesystem.
i. Initially, click Start and type “cmd”.
ii. Right-click on it and select Run as administrator.
iii. Occasionally, we are prompted for the admin password, enter it and click OK.
iv. Eventually, the command prompt will open.
v. Type sfc/scannow and press Enter.
The process is time-consuming. Once done, restart the server. Then, search for Updates again.
Method 3: Clean Windows Update download path:
i. To begin, type “regedit” in the Run prompt and press Enter.
ii. In the new windows, with navigation on the left side, navigate to
HKEY_LOCAL_MACHINE\SOFTWARE\Policies\Microsoft\Windows\WindowsUpdate
iii. Once we find it, search for WUServer and WIStatusServer in the right-hand pane.
iv. If they are not listed, we cannot clean the download path. Otherwise, delete both.
v. Finally, restart the server.
Method 4: Check Windows Firewall:
i. Type "Firewall.cpl" in the Run prompt and press Enter.
ii. Then, click on Turn Windows Firewall On or Off.
iii. In a private network setting, select Turn off windows firewall.
iv. Do the same for the public network settings and press OK.
v. Then, try to install the updates.
Once the updates are installed, do not forget to turn on the windows firewall.
[Didn't these methods resolve this Windows error? We are here for you. ]
Conclusion
This article will guide you on different methods to fix #Windows #error #0xFFFFFFFF. Windows 10 update comes with #BSOD, crashes and various sound and #printer problems. The solution here is to uninstall the patch and pause updates until it's been fixed.
To fix Windows Error Code 0xFFFFFFFF:
1. Fix System Errors. To remove all error from your system that issuing freezing, slower performance problem etc.
2. Remove #Malwares. It can remove #malwares, #virus, #Trojan from #PC which causes all kind of critical issue.
3. Improve Startup.
4. Clean PC.
You can also fix WIndows Error #0x800705b4:
i. Run Windows #Updates Troubleshooter.
ii. Run #SFC scan.
iii. Delete Software Distribution Folder.
iv. Disable updates for other #Microsoft #products.
v. Uninstall the Problematic Updates.
vi. Download and Install Windows Updates Manually.
This article will guide you on different methods to fix #Windows #error #0xFFFFFFFF. Windows 10 update comes with #BSOD, crashes and various sound and #printer problems. The solution here is to uninstall the patch and pause updates until it's been fixed.
To fix Windows Error Code 0xFFFFFFFF:
1. Fix System Errors. To remove all error from your system that issuing freezing, slower performance problem etc.
2. Remove #Malwares. It can remove #malwares, #virus, #Trojan from #PC which causes all kind of critical issue.
3. Improve Startup.
4. Clean PC.
You can also fix WIndows Error #0x800705b4:
i. Run Windows #Updates Troubleshooter.
ii. Run #SFC scan.
iii. Delete Software Distribution Folder.
iv. Disable updates for other #Microsoft #products.
v. Uninstall the Problematic Updates.
vi. Download and Install Windows Updates Manually.