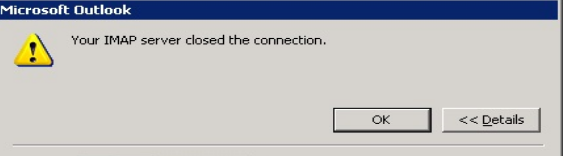Recently we had a customer mentioning the error, "Your IMAP server closed the connection 0x800cccdd" while accessing Outlook with IMAP.
The main reason for this error could be the application not working properly with an IMAP connection.
Outlook IMAP Error code 0x800cccdd appears alongside the message "Your IMAP server closed the connection", which signifies that the "Send/Receive" feature—a setting that retrieves your Outlook mail whenever connected to the Internet in order to keep your mail synced—has failed.
Here at Ibmi Media, as part of our Server Management Services, we regularly help our Customers to resolve Outlook related errors.
In this context, we shall look into steps to fix IMAP error code 0x800cccdd.
More about IMAP server closed the connection 0x800cccdd error?
Most of our customers testify that they frequently encounter the Error 0x800cccdd while working on the IMAP server account.
The 0x800cccdd error code usually appears because "Send/Receive" settings enabled for Outlook on an IMAP server. It can also be because of the incorrect IMAP settings.
What triggers IMAP server closed the connection 0x800cccdd error?
IMAP is a highly advanced protocol to handle emails over the network.
Since IMAP protocol by default synchronizes with the server, it is not necessary to schedule the send/receive emails manually.
Therefore, when a user, unknowingly enables the option of send/receive emails, the error code 0x800cccdd occurs.
Generally, users merge both the IMAP & POP accounts into the same group. Which leads to error, "Your IMAP server closed the connection".
We can detect the Outlook IMAP 0x800cccdd error when we face the below scenarios:
i. We get a "Your IMAP server closed the connection" message on the screen.
ii. The outlook application will constantly freeze after we add a new account in Outlook.
How to fix IMAP server closed the connection 0x800cccdd Outlook error?
So far we discussed about the IMAP server error and its reasons. Now let's see how to resolve this error.
This error in Outlook happens when we "Schedule an automatic send/receive every X minutes".
In order to fix it, just disable the option.
Below is the step by step process on how to do this:
1. We open 'Outlook', click on Tools >> send/receive option.
2. From the send/receive option we click on Send/Receive Settings.
3. Then we click on Define Send/Receive Groups from Send/Receive Settings.
4. When we click on define Send/Receive Groups another window appears.
5. Then we disable/uncheck 'Schedule an automatic send/receive every "X" minutes' under the option 'Settings for the group All Accounts'.
6. After we uncheck the option we click on close and restart the outlook.
This fixes the customer's IMAP error.
[Still facing 0x800cccdd error in Outlook? We'll fix it for you. ]
Conclusion
This article will guide you on steps to resolve #IMAP #server closed the connection #0x800cccdd #Outlook #error. We also saw that the reason for this error is an incorrect IMAP settings.
A server connection #timeout means that a server is taking too long to reply to a data request made from another device. Timeouts are not a reply message: they show up when there isn't a reply and a server request is not fulfilled in a predetermined length of time.
Sometimes Outlook users get the 0x800CCCDD error ('Your IMAP server closed the connection') whenever they send or receive #emails via an IMAP account. This particular error code is signaling that the Send/Receive feature has failed.
To stop Outlook from timing out:
1. Click Outlook 2010's "File" tab.
2. Double-click an email account's name in the list to edit its settings.
3. Click the "Advanced" tab on the settings window, then locate the Server Timeouts section.
4. Click "OK" and then "Cancel" to save the new timeout setting for the selected account.
This article will guide you on steps to resolve #IMAP #server closed the connection #0x800cccdd #Outlook #error. We also saw that the reason for this error is an incorrect IMAP settings.
A server connection #timeout means that a server is taking too long to reply to a data request made from another device. Timeouts are not a reply message: they show up when there isn't a reply and a server request is not fulfilled in a predetermined length of time.
Sometimes Outlook users get the 0x800CCCDD error ('Your IMAP server closed the connection') whenever they send or receive #emails via an IMAP account. This particular error code is signaling that the Send/Receive feature has failed.
To stop Outlook from timing out:
1. Click Outlook 2010's "File" tab.
2. Double-click an email account's name in the list to edit its settings.
3. Click the "Advanced" tab on the settings window, then locate the Server Timeouts section.
4. Click "OK" and then "Cancel" to save the new timeout setting for the selected account.