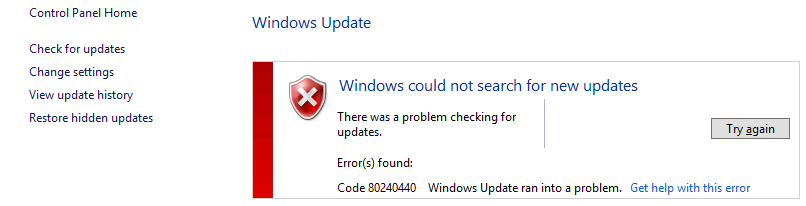Are you facing Windows Update Error 0x80240440?
This guide will help you.
Sometimes, Windows server users end up with Windows Update Error 0x80240440 while trying to update their servers for the recent security patches.
Microsoft releases many updates for Windows on a regular basis, to enhance security and improve the working efficiency of the server.
Here at Ibmi Media, as part of our Server Management Services, we regularly help our Customers to resolve Windows related errors.
In this context, we shall look into how to fix Windows Update Error 0x80240440.
Nature of Windows Update Error 0x80240440 ?
When this error happens, you will see an error message such as this at the %windir%/windowsupdate.log:
+++++++++++ PT: Synchronizing server updates +++++++++++
+ ServiceId = {9482F4B4-E343-43B6-B170-9A65BC822C77}, Server URL = https://fe1.update.microsoft.com/v6/ClientWebService/client.asmx
WARNING: Nws Failure: errorCode=0x803d0014
WARNING: Original error code: 0x80072efe
WARNING: There was an error communicating with the endpoint at 'https://fe1.update.microsoft.com/v6/ClientWebService/client.asmx'.
WARNING: There was an error sending the HTTP request.
WARNING: The connection with the remote endpoint was terminated.
WARNING: The connection with the server was terminated abnormally
WARNING: Web service call failed with hr = 80240440.
WARNING: Current service auth scheme='None'.
WARNING: Proxy List used: '(null)', Bypass List used: '(null)', Last Proxy used: '(null)', Last auth Schemes used: 'None'.
FATAL: OnCallFailure(hrCall, m_error) failed with hr=0x80240440
WARNING: PTError: 0x80240440
WARNING: SyncUpdates_WithRecovery failed.: 0x80240440
WARNING: Sync of Updates: 0x80240440
WARNING: SyncServerUpdatesInternal failed: 0x80240440
WARNING: Failed to synchronize, error = 0x80240440
WARNING: Exit code = 0x80240440Causes of Windows Update Error 0x80240440:
Windows Update continuously fails to search for Updates or cannot install them.
The following are the common causes for this error;
1. Windows Registry
2. Windows Filesystem
3. Internet access
4. Windows Update service
5. File corruption
6. Misconfiguration
7. Adware
8. Virus and Malware
Tips to fix Windows Update Error 0x80240440 ?
The following are some of the methods that our Support Experts follow to fix this error:
1. Clean the Windows Update temporary cache folder
To clean the Windows Update temporary cache folder we can use the following steps:
a. Stop the Windows Update service
i. Firstly, type “services.msc” in the Run prompt and click OK.
ii. A new window will open with all Windows services on the system.
iii. Finally, right-click on the “Windows Update” service and then click Stop.
b. Clean the Windows Update temporary cache folder
i. Firstly, type %windir%\SoftwareDistribution\DataStore in Run prompt and click OK.
ii. This will open Windows Explorer in the correct location.
iii. We can delete all contents of this folder.
c. Start the Windows Update Service
i. Firstly, type “services.msc” in the Run prompt and click OK.
ii. A new window will open containing all Windows services on the system.
iii. Finally, right-click on “Windows Update” service and then click Start.
2. Run the System File Checker (SFC) utility
SFC utility allows us to scan for damaged Windows system files and restore them. It is an in-built tool to check the filesystem
We can use the following steps to run SFC:
i. Firstly, type “cmd” in the Run prompt and then press Ctrl+Shift+Enter to run the command as an administrator.
ii. Then enter the password if prompted and click OK.
iii. Finally, type the following command and press enter:
sfc /scannowAs soon as the SFC process finishes, restart the server.
3. Clean Windows Update download path
i. Firstly, type regedit in Run prompt and hit Enter.
ii. Navigate to
HKEY_LOCAL_MACHINE\SOFTWARE\Policies\Microsoft\Windows\WindowsUpdate
iii. Once we found it, search for WUServer and WIStatusServer in the right-hand pane.
iv. If they are not listed, we cannot clean the download path. Otherwise, delete both.
v. Finally, restart the server.
4. Disable Application Control in Sonicwall NSA
Enabling Application Control in Sonicwall NSA can cause strange network connectivity issues.
The AppControl rule that is blocking the traffic may not be visible in the list of applications, however, it can be found from the logs.
We can use the "Lookup Signature" for finding the corresponding rule. Setting the Block option to Disabled for this rule allows Windows Update to work properly.
[Need urgent Assistance to fix Windows Errors? We are available 24*7. ]
Conclusion
This article covers how to fix Windows Update Error 0x80240440.
To fix Windows Update error 0x80240440:
1. Click Start and start typing on your keyboard for "services.msc"
2. In your search results "services.msc" should show up. Open it with a click.
3. A new windows will open containing all Windows services on your system.
Search for "Windows Update"
5. Right-click the "Windows Update" and then click Stop.
Also, you can clean the Windows Update temporary cache folder:
1. Hold your windows-key pressed and hit "R" key simultanous.
2. A small new windows will appear.
3. Type %windir%\SoftwareDistribution\DataStore in this new window and click OK.
4. This will open Windows Explorer on the correct location.
5. Delete all contents of this folder. (Hint: Use Ctrl + A to select all files and folders).
Eventually, you can start the Windows Update Service again:
1. Switch back to the windows Services.
2. Locate Windows Update.
3. Right-click on it and choose Start.
This article covers how to fix Windows Update Error 0x80240440.
To fix Windows Update error 0x80240440:
1. Click Start and start typing on your keyboard for "services.msc"
2. In your search results "services.msc" should show up. Open it with a click.
3. A new windows will open containing all Windows services on your system.
Search for "Windows Update"
5. Right-click the "Windows Update" and then click Stop.
Also, you can clean the Windows Update temporary cache folder:
1. Hold your windows-key pressed and hit "R" key simultanous.
2. A small new windows will appear.
3. Type %windir%\SoftwareDistribution\DataStore in this new window and click OK.
4. This will open Windows Explorer on the correct location.
5. Delete all contents of this folder. (Hint: Use Ctrl + A to select all files and folders).
Eventually, you can start the Windows Update Service again:
1. Switch back to the windows Services.
2. Locate Windows Update.
3. Right-click on it and choose Start.