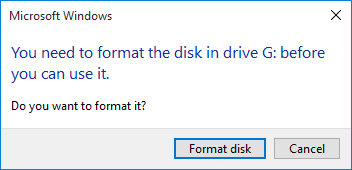Are you facing Windows error "The volume does not contain a recognized file system" ?
We can help you!
Sometimes Windows users report that they get this error when they plug in any external hard drive, USB flash drive, or an SD card.
Here at Ibmi Media, as part of our Server Management Services, we regularly help our Customers to resolve similar Windows error.
Main causes of the Windows error "The volume does not contain a recognized file system" ?
Below are Some Causes for this error:
1. The most possible reason is file system errors.
2. This error can also be caused by faulty encryption files or by a RAW extension.
3. Faulty or broken Boot Manager utility which needs to be fixed using certain commands in Command Prompt.
4. Malware infection usually manifests itself by inflicting damage to external drives connected to our computer.
5. Encryption programs for drives may damage the drive’s files during the decryption process ending up with this error.
6. The file system of the storage device is not recognized by your computer.
7. Missing file system.
8. Our device is not correctly formatted.
How to resolve Windows error "The volume does not contain a recognized file system" ?
We can fix this issue using any of the following methods:
1. Fixing the Boot Manager
We must run a series of events in a particular order to reset and reboot the Boot Manager service which is directly responsible for managing the external drives that we connect to the computer.
i. If our system is down, we need to use the installation media used for installing windows for this process.
Firstly, we will Insert the installation drive and boot the computer.
The following steps can be done depending upon the operating system:
WINDOWS XP,VISTA,7:
Fill up the details when Windows Setup opens prompting to enter the preferred language and time and date settings.
Then choose the Repair your computer option at the bottom of the window.
Keep the initial radio button selected when prompted with Use recovery tools or Restore your computer.
After that, click on the Next Choose Startup Repair when prompted with the Choose a recovery tool selection.
WINDOWS 8,8.1,10:
We will see a Choose keyboard layout window so choose the one we want to use.
Then go to Troubleshoot and take Advanced Options, take the Command Prompt.
ii. If the system is not down, we can use the Windows UI to access this screen.
iii. After that, click on Update & security.
iv. Then go to Recovery and click the Restart Now option under the Advanced startup section.
v. And Click to open the Command Prompt from the Advanced options screen.
vi. Type in the command displayed below and make sure to hit Enter afterward.
bootrec /RebuildBcd
bootrec /fixMbr
bootrec /fixboot
bootsect/ntfs60 C:
Replace the 'C:' placeholder with the letter of the drive we are troubleshooting.
vii. Close Command Prompt afterward and choose the Restart option.
2. Scan the Computer for Malware
Malware infections are one of the leading causes of this problem. So it is vital to check the computer for malware.
Malicious programs may prevent running things from external drives and they may even infect them.
3. Start an SFC Scan
An SFC scan will scan the computer for missing system files and it will try to download and replace them from Microsoft’s servers.
For running the scan take the command prompt.
And run the following command:
sfc /scannow
Try to restart the computer and check to see if the CHKDSK utility starts up prompting to check the hard drive for errors.
Wait for it to finish with its process and check to see if the problem is gone.
4. Taking Backup and Formatting device
i. Firstly, take a backup of the files.
ii. Then format the device.
iii. After that, right-click "This PC"/"My Computer" and click "Manage".
iv. Then take”Disk Management”.
v. After that, right-click on the RAW drive, USB, SD card then Format Volume.
vi. And then Reset File System (NTFS/FAT32 etc.), rename the device.
vii. Next, click “Finish” to complete the repair process on storage devices.
viii. Finally, copy the recovered data back to the device.
[Need assistance in Fixing Windows error ? We can help you. ]
Conclusion
This article covers methods to fix 'The volume does not contain a recognized file system' the Windows error for our customers.
What Caused The Volume Does Not Contain the Recognized File System Error ?
Here are some of the reasons that can cause the error occurs on devices:
1. System re-installation
2. Presence of virus or malware
3. Unsafe system shut down.
4. Failure of file system conversion
5. Deletion of essential system files by mistake
6. Presence of bad sectors
7. Users misapplication
8. Virus/Trojan infection
9. Insufficient power supply
To fix this Windows error:
1. Proceed to Start and click on My Computer or This PC.
2. Select that drive that is not accessible and then choose Properties by right-clicking it.
3. From the Properties window, select the Tool tab and click on the Check button from the Error checking.
4. Select the Scan Drive option.
Once the scanning process is complete, please go back to This PC or My Computer to check whether the drive is fixed or not.
This article covers methods to fix 'The volume does not contain a recognized file system' the Windows error for our customers.
What Caused The Volume Does Not Contain the Recognized File System Error ?
Here are some of the reasons that can cause the error occurs on devices:
1. System re-installation
2. Presence of virus or malware
3. Unsafe system shut down.
4. Failure of file system conversion
5. Deletion of essential system files by mistake
6. Presence of bad sectors
7. Users misapplication
8. Virus/Trojan infection
9. Insufficient power supply
To fix this Windows error:
1. Proceed to Start and click on My Computer or This PC.
2. Select that drive that is not accessible and then choose Properties by right-clicking it.
3. From the Properties window, select the Tool tab and click on the Check button from the Error checking.
4. Select the Scan Drive option.
Once the scanning process is complete, please go back to This PC or My Computer to check whether the drive is fixed or not.