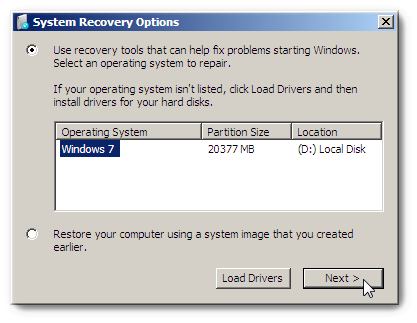Once you get an error message such as "preparing to configure windows" on the screen and gets Windows stuck for hours, just know that this is due to corrupt update files or when the integrity of files has been changed.
Here at Ibmi Media, as part of our Server Management Services, we regularly help our Customers to solve Windows related errors.
In this context, we shall look into what triggers this error and how to get rid of it.
What triggers Windows to get stuck with the message “preparing to configure windows”?
Sometimes, the server prompts that it needs to be restarted after updating some software/components. Then you come across a message "Preparing to configure Windows". Do not turn off your computer” and then the server gets stuck for hours.
This issue is usually caused by corrupt update files or when the integrity of files has been modified.
There are different causes for this error to occur.
1. Missing File
Sometimes, some files might go missing from the update or they might have been corrupted during the installation process. There is also a possibility that during the Windows installation, it might have skipped some files. It is also possible that the installation was interrupted due to a power surge which as a result prevented all the files from being installed properly.
2. Disk error
Some disk errors can also prevent the setup from being able to set up Windows correctly and the installation process could not be completed effectively. These disk errors can occur due to unarranged disk resources or due to the presence of corrupt log files.
3. Glitch
In other cases, In the process of Windows installation, the setting up part might get glitched as a result, it can get stuck in between the process.
Steps to fix the “preparing to configure windows” stuck error message?
We can apply the following steps to fix this issue.
i. Running an SFC Scan
An SFC scan will help in checking and detecting any issue with the drivers, signature or any other important computer files. So, we can run an SFC run to check if there is an issue with the Windows Files. Here are the steps for it.
Start by pressing Windows + R to open the Run prompt.
Then type “cmd” and press Shift + Ctrl + Enter to provide administrative privileges.
After that, type the below command and press Enter
sfc /scannowThen, check if the issue still persists after the scan.
ii. Running ChkDisk Scan
In a few cases, the computers will be associated with some disk errors. So it will prevent the installation of software. Therefore, we can run a ChkDisk Scan to detect and eliminate any disk errors. For that, follow the below steps.
Start by pressing Windows + R to open the Run prompt.
Then type “cmd” and press Shift + Ctrl + Enter to provide administrative privileges.
After that, type the below command and press Enter
chkdskWait for some time for the scan to complete and check if the issue persists.
iii. Updating Windows in Safe Mode
In case where the above scanning actions does not work, we recommend that you to perform a clean boot and disable any third-party Antivirus entirely. After that, follow the below steps.
Press the “Windows” + “I” button to open the settings after you clean boot the computer.
Then click on the “Update & Security” option and click on the “Windows Update” option on the left side.
After that, click on Update and Security in Windows Settings.
Now select the “Check for Updates” option and wait for the computer to scan for new updates.
Once the scan finishes, click on the “Install” option.
Finally, check to see if the updates are successfully applied.
However, if the update fails to install then check if you are facing issues while installing a particular update and try to uninstall it. You wait for a more stable version to push out and then continue with the updating process.
iv. Performing a Hard Reset
In case, if you are unable to log into Windows then you can perform a System Restore to check if it helps. Follow the below steps to do it.
Start by, restarting the computer and repeatedly press the “F11” key at startup.
It must open up the advanced recovery options, click on the “Troubleshoot” option, and select “Advanced”.
Then in the Advanced options, select “System Restore” and click on a restore that you wish to select.
Now follow the on-screen prompts to initiate the restore. Then wait for it to complete.
v. Performing a Soft Reset
Here, use another computer connect to the stuck server remotely using the Services snap-in (services.msc). From the list of services of the server, you can find the Windows Modules Installer in the Stopping state. This service will prevent the server from performing the correct reboot.
Similarly, the service control buttons are inactive. In the properties of the service, you can find the name of the executable: C:\Windows\servicing\TrustedInstaller.exe
Then, we should force to stop this process. Open the command prompt on any computer and run the below command for the server called lon-man02 to stop the TrustedInstaller.exe process.
taskkill.exe /s lon-man01 /u corp\admin_name /p P@ssw0rd! /im TrustedInstaller.exeYou can do the same using the Pskill from PSTools:
pskill.exe \\lon-man01 TrustedInstaller.exe
Or PsExec:psexec \\lon-man01 taskkill /IM TrustedInstaller.exe /FAfter that, the message shutting down will appear on the screen. Then after some time, it should reboot correctly.
Need support in fixing Windows errors? We are available to help you today.
Conclusion
This article will help to fix Windows to get stuck with the message “preparing to configure windows” which occurs when there are corrupted update files or when the integrity of files has been modified.
This article will help to fix Windows to get stuck with the message “preparing to configure windows” which occurs when there are corrupted update files or when the integrity of files has been modified.