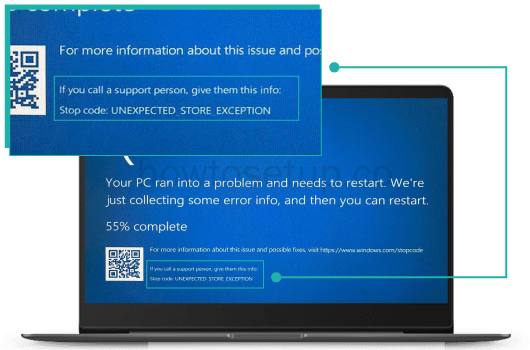Windows error Unexpected store exception error generally occurs as a result of hardware failures, such as a faulty hard drive or graphics card, or by other essential hardware components in your Computer System, such as your system memory.
Here at Ibmi Media, as part of our Server Management Services, we regularly help our Customers to fix Windows-related errors.
In this context, we shall look into the causes of this error and how to tackle it.
What triggers Unexpected Store Exception error in Windows?
Most Windows users come across the blue screen of death (BSOD) problem. This BSOD error happens with hard to decipher error names, one such example is the "Unexpected Store Exception" error.
The Unexpected Store Exception error occurs generally takes place as a result of hardware failures, such as a faulty hard drive or graphics card, or by other essential hardware components in the PC, such as system memory as earlier stated.
In other cases, a driver update can also trigger this error.
Steps to fix Windows error: Unexpected Store Exception?
To fix this windows issue, apply the following tips;
1. Check your System Hardware
It is very helpful to check the hardware components in the first instance to get to the root of this problem.
So check the hard drive for any errors. Before that, make sure to take a backup of the files because if the system drive fails, then it is not possible to recover the contents.
Also, check the hardware components like graphic cards, system memory, and so on.
2. Scan Windows for any corrupted files
After checking the hardware and if there is no problem with the hardware then go ahead to check if there are any corrupted files.
To do this, you can easily use the Windows built-in system file checker (sfc) command.
Below are the steps to use it if you are using PowerShell;
Start by doing a right-click on the start menu and then click PowerShell (Admin). Then open a PowerShell window. On the command prompt Enter "sfc /scannow" and press enter to start the scanning process.
This process will take some time for the scan to complete. The sfc tool automatically fixes any problems it detects.
3. Execute the Check Disk Utility
If the sfc command finds no problem then you can make use of the chkdsk utility. The chkdsk allows you to scan the system drive to look for any errors.
Also, chkdsk tool find the minor errors. It helps in fixing the file system, bypass bad sectors, and many more.
Here are the steps to use it if you are using PowerShell;
Start by doing a right-click on the start menu and click PowerShell (Admin). Then open a PowerShell window. Then type "chkdsk /r" to schedule a scan, then hit the Y key to confirm.
The chkdsk tools run a boot scan. It means you would need to reboot your PC and let it scan the drive. If there are any issues then it should fix them.
4. Check for Windows and Driver updates
Sometimes, outdated drivers or software will also cause this error to occur. So, you can consider checking for Windows update and also check for any available updates for the hardware.
These Windows software and drives updates come up with some important fixes and improvements for the PC that will avoid the BSOD errors. Check for both Windows and driver updates from the Windows Settings menu.
In order to access this menu, right-click on the start menu icon and click on the Settings option. Now click "Update & Security > Download" to start downloading and installing any updates.
5. Reset or Reinstall Windows 10
After trying everything, if you are not able to find any issues then you can try to reset or reinstall the Windows. This will sometimes wipe off the underlying issues with the system configuration.
In order to reset the Windows, first do a right-click on the Start menu and open Windows Settings. Here click on the "Settings" menu and within it click Update & "Security > Recovery > Get started".
Now you will have an option to keep your files ("Keep my files") or wipe off the hard drive and start fresh ("Remove everything").
[Need additional help in fixing Windows errors? – We are available to help you today.]
Conclusion
This article will guide you on how to fix An Unexpected Store Exception Error In Windows 10 which happens due to hardware failures.
This article will guide you on how to fix An Unexpected Store Exception Error In Windows 10 which happens due to hardware failures.