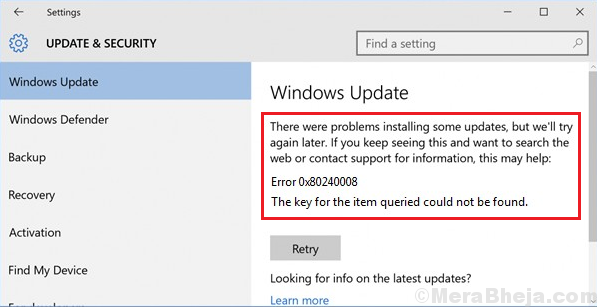Windows update error 0x80240008 generally happens in the process of conducting Windows update.
Here at Ibmi Media, as part of our Server Management Services, we have regularly assisted numerous clients to fix Windows related issues.
In this context, we shall look into the main causes of this error and how to tackle it.
Nature of Windows update error 0x80240008?
Basically, Windows update error 0x80240008 is a common windows update error.
In this case, you will come across WU_S_ALREADY_DOWNLOADED which signifies that Windows update which you are trying to download has already been downloaded.
Different methods to tackle Windows update error 0x80240008?
To fix this Windows error, simply follow the steps below;
1. Checking for necessary services
i. To begin, Search services in windows 10 search box. Then, Click on the Services icon to open service manager window.
ii. Locate Background Intelligent Transfer Service (BITS) service from the list.
iii. Do a Right click on Background Intelligent Transfer Service (BITS) service, and click on Properties.
iv. Make sure that Startup type Automatic (Delayed Start) is selected, if not then select it.
v. If the service status shows stopped or not running, click on start to start the service.
vi. Now, click on Apply and then click on OK.
vii. Similarly Locate Windows Event Log service.
viii. Right-click on it and click Properties.
ix. Make sure that Startup type as Automatic is selected.
x. If the service status shows stopped or not running, click on start to start the service.
xi. Finally, click on Apply and then click on OK.
2. Verify if the update is actually installed
To check if the intended update is actually installed on the system, we follow the following steps:
i. Click on the Start button and then the gear-like symbol to open the Settings menu.
ii. Go to Updates and security.
iii. In the Windows update tab, click on View updates history.
iv. It shows the list of all the updates that have been installed on the system along with the date. Check if the update under question is listed there.
Now, proceed to the following troubleshooting methods our Support Experts employed.
How to Troubleshoot Windows update error 0x80240008?
If we are unable to update our system, even if it is not important at the moment, we need to fix the problem as soon as possible.
1. Use the Windows updates troubleshooter
To do this, follow the steps below;
i. Go to Updates and security in Windows settings.
ii. Go to the Troubleshoot tab.
iii. Select the Windows update troubleshooter and run it.
iv. Restart the system once the troubleshooting is done.
2. Check for suspicious software and delete them
At times, virus and malware cause issues with Windows. The reason is simple, if Windows update is deterred, it would deter the security updates as well. Thus, the malware could not counter. Usually, such malware is pushed into the system along with freeware.
i. Press Win + R to open the Run window. Type control panel and press Enter to open the Control Panel window.
ii. Go to Programs and features. It will display the list of all programs installed on the system.
iii. Arrange them in order of the date of installation.
iv. Probably, the most suspicious software will be the ones which are recently installed. Keep an eye on freeware as well.
v. Right-click and uninstall whatever could cause the problem.
3. Scan the system for virus and malware
If any program has pushed the virus or malware into the system, we have to scan the system and remove the same. Hence, we need a good enough anti-virus software.
4. Disable the anti-virus software and Firewall temporarily
At times, the anti-virus software and Firewall interfere with Windows updates, thus preventing them. We could temporarily disable the anti-virus software.
Since the procedure is brand specific, we would recommend consulting the anti-virus provider for help with the same.
For disabling the Windows Defender Firewall, we follow:
i. Press Win + R to open the Run window.
ii. Type control panel and press Enter to open the Control Panel window.
iii. Go to Windows Defender Firewall.
iv. On the list on the left-hand side, Turn Windows Defender Firewall ON or OFF.
v. Shift the radio button to Turn Off Windows Defender Firewall (not recommended) for both Private and Public network settings.
5. How to Clean Windows Update temporary cache folder?
i. Stop Windows Update service
a. Click Start and start typing on keyboard for “services.msc”.
b. In search results, “services.msc” should show up. Open it with a click.
c. A new windows will open containing all Windows services on system.
d. Search for “Windows Update”.
e. Right-click the “Windows Update” and then click Stop.
To Clean the Windows Update temporary cache folder, do;
i. Hold the windows-key pressed and hit “R” key simultaneous.
ii. A small new windows will appear.
iii. Type %windir%\SoftwareDistribution\DataStore in this new window and click OK.
iv. This will open Windows Explorer on the correct location.
v. Delete all contents of this folder. (Use Ctrl + A to select all files and folders)
Then Start the Windows Update Service again
To do this;
i. Switch back to the windows Services.
ii. Locate Windows Update.
iii. Right-click on it and choose Start.
How to Run the System File Checker (SFC) utility?
This handy in-built tool will check the filesystem.
i. Click Start and type for “cmd”.
ii. In search results cmd should show up with an black icon.
iii. Right-click it and select Run as administrator.
iv. When prompted for the admin password, enter the password and click OK.
v. A new completely black windows will open. Type commands directly into this window.
vi. Type sfc/scannow and press Enter.
vii. This process will take a long time. Minimize this black windows and work on.
Come back to the black window after a time and check if the process finished.
As soon as the SFC process finished, restart the computer. After the restart, search for Updates again.
How to Clean Windows Update download path
i. Restart computer.
ii. Hold windows-key pressed and hit “R” key simultaneous.
iii. A small new windows will appear.
iv. Type regedit in this new windows and hit Enter.
v. In the new windows we have a navigation on the left side. Use it to navigate to
HKEY_LOCAL_MACHINE\SOFTWARE\Policies\Microsoft\Windows\WindowsUpdate
vi. Once we find it, search for WUServer and WIStatusServer in the right hand pane.
vii. If they are not listed we cannot clean the download path. Otherwise, delete both.
viii. Restart computer.
How to Restart the PC in clean boot?
While a clean boot is not a fix by itself, it could be very helpful in identifying the problem. Here is how our Support Techs restart system in clean boot state.
Step 1: Initially, we have to type msconfig in the ‘Search bar’ provided at the bottom left of desktop. Hit ‘Enter’ once done.
This is to open up all the system configurations of basic Microsoft Settings.
Step 2: On the window that pops up, click on the ‘radio button’ just before ‘Selective Start up’ below the tab ‘Startup Selection’.
Similarly, make sure to select only “Load system services” option in selective startup.
Hit the ‘OK’ button once done.
Step 3: Now from the menu at top, we choose the ‘Services tab’. This includes all the services that is provided by Microsoft on the Windows system.
Step 4: Now, check the option that says ‘Hide all Microsoft Services’. Then, choose the option ‘Disable All’.
Hit the ‘Apply button’ and then ‘OK’.
Step 5: Now restart the system which will open itself in the clean boot mode.
We have our fix and the system behaves normally, with faster execution of programs.
[Still facing Windows update error 0x80240008? We are available to help you today.]
Conclusion
This article will help to fix "Windows update error 0x80240008" which implies that the Windows update we are trying to download has already been downloaded.
This article will help to fix "Windows update error 0x80240008" which implies that the Windows update we are trying to download has already been downloaded.