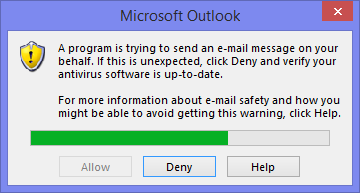Sometimes, Outlook users experiences a warning message such as "A program is trying to send an email message on your behalf" in the process of sending and email by an application or in cases where Outlook data is accessed in an insecure way.
Here at Ibmi Media, as part of our Server Management Services, we regularly help our Customers to fix such Email related issues.
In this context, let us see what causes this warning message and how to tackle it.
What is the nature of the warning message "A program is trying to send an email message on your behalf"?
This error sometimes happens in Microsoft Outlook 2019, Outlook for Office 365, Outlook 2016, and Outlook 2013 when trying to send an email message from another program such as Microsoft Excel.
In other cases you can see error messages such as;
A program is trying to access e-mail address information stored in Outlook. If this is unexpected, click Deny and verify your antivirus software is up-to-date.
Or this;
A program is trying to perform an action that may result in an e-mail message being sent on your behalf. If this is unexpected, click Deny and verify your antivirus software is up-to-date.What triggers the warning message "A program is trying to send an email message on your behalf"?
When a program tries to access Outlook client to send an email message, it often leads to this warning. This happens if the antivirus software is inactive or out-of-date.
Generally, these security warnings appear when a program:
i. attempts to access our contact information in the Outlook Address Book, or
ii. attempts to send email on our behalf
By default, only COM add-ins are trusted programs. However, we can allow specific add-ins by adding them to a "Trusted add-ins" list.
Tips to resolve "A program is trying to send an email message on your behalf"?
Apply the following tips to fix this error;
1. Enable or update the antivirus application
To learn how Outlook detects our antivirus status, we follow these steps:
i. In Outlook, select File, then Options
ii. Select Trust Center, and then Trust Center Settings.
iii. Select Programmatic Access.
iv. View the Antivirus status that is listed in this window.
v. If the status is anything other than Valid, follow the appropriate steps to enable the antivirus program, or update the antivirus program.
2. Change the Programmatic Access Security setting in Outlook
i. In Outlook, select File, and then select Options.
ii. Select Trust Center, and then select Trust Center Settings.
iii. Select Programmatic Access.
iv. If we want to stop these warning permanently, select the Never warn me about suspicious activity (not recommended) option.
v. If these options are not available, exit Outlook, and then start Outlook again in elevated mode.
vi. To do this, type Outlook on the Start Search box, right-click the Microsoft Outlook search result -> Properties -> Compatibility tab -> Run this program as an administrator.
vii. Select OK two times.
Furthermore, in Outlook 2007: Tools -> Trust Center… -> Programmatic Access
Outlook 2010 and Outlook 2013: File -> Options -> Trust Center -> Trust Center Settings… -> Programmatic Access
The registry data that is associated with the Programmatic Access Security options is as follows.
Office Click-to-Run Installations:
Same Bitness (32-bit Office running on 32-bit Windows or 64-bit Office running on 64-bit Windows):
HKEY_LOCAL_MACHINE\SOFTWARE\Microsoft\Office\ClickToRun\REGISTRY\MACHINE\Software\Microsoft\Office\<x.0>\Outlook\Security
Different Bitness (32-bit Office running on 64-bit Windows):
HKEY_LOCAL_MACHINE\SOFTWARE\Microsoft\Office\ClickToRun\REGISTRY\MACHINE\Software\Wow6432Node\Microsoft\Office\<x.0>\Outlook\Security
Office MSI-Based installations:
Different Bitness (32-bit Office running on 64-bit Windows):
HKEY_LOCAL_MACHINE\SOFTWARE\Wow6432Node\Microsoft\Office\<x.0>\Outlook\Security
Same bitness (32-bit Office running on 32-bit Windows or 64-bit Office running on 64-bit Windows):
HKEY_LOCAL_MACHINE\SOFTWARE\Microsoft\Office\<x.0>\Outlook\Security
Note: The <x.0> placeholder represents the version of Office (16.0 = Office 2016, Office 2019, or Outlook for Office 365, 15.0 = Office 2013)
DWORD: ObjectModelGuard
Values:
0 = Warn me about suspicious activity when my antivirus software is inactive or out-of-date (recommended)
1 = Always warn me about suspicious activity
2 = Never warn me about suspicious activity (not recommended)
To determine whether the Office installation is Click-to-Run or MSI-based, we follow these steps:
i. Start Outlook.
ii. On the File menu, select Office Account.
iii. For Office Click-to-Run installations, an Update Options item is displayed.
iv.For MSI-based installations, the Update Options item is not displayed.
How to Check for updates of the add-in or application?
Initially, it is up to the add-in developer to properly integrate his/her solution with Outlook and prevent the security prompts from happening.
If we are working with an older version of the software, we need to check with the vendor or developer of the product to get the latest version.
As the add-in developer, we can work with Redemption, which makes it easier to program our solution without triggering such prompts.
Group Policy and Registry settings
Within a domain, an administrator can deploy the Programmatic Access Security settings via Group Policies to prevent the security prompts from ever showing up.
Hence, the following options should be set:
Configure Outlook to use Group Policy Security settings
Administrative Templates-> Microsoft Outlook <version>-> Security-> Security Form Settings-> option: Outlook Security mode-> setting: Use Outlook Security Group Policy
Set the Guard Behavior to Automatically Approve for each prompt
Administrative Templates-> Microsoft Outlook <version>-> Security-> Security Form Settings-> Programmatic Security
This results in the following Registry keys being set:
Key: HKEY_CURRENT_USER\Software\Policies\Microsoft\Office\<version>\Outlook\Security
Value name: AdminSecurityMode
Value type: REG_DWORD
Value: 3
Key: HKEY_CURRENT_USER\Software\Policies\Microsoft\Office\<version>\Outlook\Security
Value name: PromptOOMSend
Value name: PromptOOMAddressBookAccess
Value name: PromptOOMAddressInformationAccess
Value name: PromptOOMMeetingTaskRequestResponse
Value name: PromptOOMSaveAs
Value name: PromptOOMFormulaAccess
Value name: PromptSimpleMAPISend
Value name: PromptSimpleMAPINameResolve
Value name: PromptSimpleMAPIOpenMessage
Value type: REG_DWORD
Value: 2
[Need more Windows help? We will be happy to help you today.]
Conclusion
This article will guide you on how to solve "A program is trying to send an email message on your behalf" warning which occurs when an application wants to send an email or access Outlook data in an abrupt way.
This article will guide you on how to solve "A program is trying to send an email message on your behalf" warning which occurs when an application wants to send an email or access Outlook data in an abrupt way.