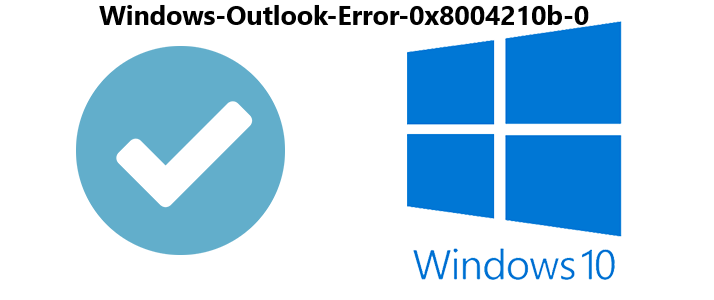A very common error experienced in Using Outlook while trying to send an email is the Microsoft "Outlook Error 0x8004210b".
In this case, Outlook keeps trying to send a non-existent message while the Outbox folder shows zero messages.
Here at Ibmi Media, as part of our Server Management Services, we regularly help clients to fix Outlook related errors.
Now , we will look into the steps to fix this issue.
More information about "Outlook Error 0x8004210b"?
Outlook users might experience one or more of the listed issues while using Outlook:
i. Outlook keeps showing, "Sending message 4 of 6" in the Progress bar even though there are no email messages queued. Additionally, Outlook stops responding when we try to close it.
For example, the following message will occur in the Progress bar:
Task ‘user@example.com – Sending’ reported error (0x8004210b) : ‘The operation timed out waiting for a response from the sending (SMTP) server. If you continue to receive this message, contact your server administrator or Internet service provider (ISP). The server responded: 550 5.1.0 <> sender rejected. AUP#O-1580’ii. We are continually prompted to log in to internet email.
iii. Outlook displays a number next to the Outbox folder (for example Outbox [4]) even though there are no messages in the Outbox.
Likewise, some other commonly found symptoms for this error includes:
1. Crashes active program window
2. System crashes with Error 0x8004210B
3. Windows runs slowly and the response time of the mouse or keyboard becomes slow
4. The system gets periodically froze at every interval of time.
Why does "Outlook Error 0x8004210b" occurs?
The following are some of the causes of this error;
1. A read receipt that is stuck in progress
One major cause of this error is a read receipt that is stuck in progress and that Outlook keeps trying to resend.
2. A wrong port number for the outgoing (SMTP) server
For example, if we have set the port number to 465, but have forgotten to mark the SSL checkbox in the case of Outlook 2002 and 2007, or set the drop-down menu to SSL in Outlook 2007 this error might occur.
In this case, from the options for the email account just enable SSL encryption on port number 465, or, if we prefer to disable it, use port number 587.
3. Choosing TLS from the encryption drop-down menu for the outgoing (SMTP) server and setting the port number to 465.
The encryption port number for SSL/TLS is basically 465, but for Outlook 2007 and 2010 by TLS it is STARTTLS. STARTTLS is not an encryption protocol but a command to start TLS.
Unlike SSL and TLS, STARTTLS works on the non-encryption ports. So if we have selected TLS, set the port number for the outgoing server to 587, or alternatively, leave the port number to 465 but change the encryption protocol from the drop-down menu to SSL.
4. Names for the incoming and outgoing mail servers are incorrect
We should make sure that the names for the incoming and outgoing mail servers are correct and that they are the same.
5. The antivirus software
Disable the antivirus application temporarily and test the email account again to see if the problem persists. If it’s possible, the reason is the antivirus application.
With some antivirus applications, we can disable the scanning of outgoing (and incoming) email messages. An antivirus system that is known to cause this problem is Norton Internet Security/Norton Antivirus.
Some other possible causes are:
i. Corruption found in Windows Registry due to recent changes in Software;
ii. Malware intrusion or Virus that corrupted system files or Outlook program files;
iii. Accidental or maliciously deleted Outlook files;
iv. Corrupt/Incomplete installation of Outlook application.
Here at Ibmi Media, we have seen several such Outlook related errors as part of our Server Management Services for webmasters and online service providers.
Tips to fix "Outlook Error 0x8004210b"?
There are different solutions to the Outlook error 0x8004210b. Moving forward, we are going to discuss in detail a few solutions our Support Techs employs.
Solution 1: Use the MFCMAPI tool to delete the stuck messages
Before using the MFCMAPI tool we make sure that Outlook is closed during the procedure. If we have the 64-bit version of Outlook installed, we must install the 64-bit build of the MFCMAPI tool.
To delete the stuck messages, we follow these steps:
Download and install the MFCMAPI tool:
https://github.com/stephenegriffin/mfcmapi/releases/tag/20.0.20307.01
Then do;
i. Open the MFCMAPI tool, and then select OK.
ii. Select the Session tab, and then select the Logon option.
iii. In the window that opens, select the Outlook profile, and then select the OK button.
iv. Double-click the account that is experiencing the problems (it shows a small cylindrical icon next to the name).
v. Right-click Root Mailbox, and select the Open contents table option.
vi. In the next window, examine the columns, such as From, To, and Subject. Under Subject, if we see a message that has “Read” as the subject, select that item, and then select Actions > Submit > Abort submit.
vii. Right-click the Delete message option, select Permanent delete passing DELETE_HARD_DELETE (unrecoverable) option and then select OK.
viii. Delete the message that contains the read receipt subject.
ix. Repeat steps 6–9 for each read receipt that we have to delete.
x. Restart Outlook, and check its behavior.
Solution 2: Perform Full Scanning of the System via Antivirus
When some files get infected in the system due to any virus or trojan, it results in the ‘Outlook error 0x8004210b’. In this scenario, we perform a full malware scan of the system and get rid of any spyware by using an antivirus program.
Solution 3: Perform an Update
Sometimes Outlook gives "Error 0x8004210b" due to outdated drivers or Windows. Since finding the particular driver that gives this error is complex, update the driver regularly.
Along with the drivers, make sure to regularly update the Windows software:
Go to Start –> All Programs –> Windows Update. Then Click on Change Settings and Click _Automatic. This will update the windows automatically whenever required.
Solution 4: Repair Registry Entries Associated with error
We have to Manually repair the Registry entries by going through the below steps:
i. Click on the Start button and type “Command” in the search box.
ii. Click Ctrl+Shift+Enter and when the dialog box appears, click Yes.
iii. Type “regedit” on the black box and hit Enter.
iv. Select error 0x8004210B related key in the Registry editor that we have to take back up.
v. Click on File –> Export
vi. Select the folder where we want to save the Outlook backup key.
vii. In the File Name box, type the name of the backup file.
viii. In the Export Range box, make sure to select the option “Selected Branch”.
ix. Click ‘Save’
x. Now we have a backup of our MS Outlook related registry entry.
Performing manual editing in the registry is not recommended since it has a high risk of damaging the system.
Solution 5: Uninstall and Reinstall MS Outlook program
On some occasions, the error is related to Microsoft Corporation Program. Uninstalling and reinstalling the Outlook application might work in this situation.
Go to the Control Panel and uninstall the program, after successful uninstallation, reinstall the program again.
Solution 6: Run Windows System File Checker
The System File checker tool can scan and restore the corruption found in Windows system files.
To run this:
i. Click on the Start menu and type “Command” in the search box
ii. Select Ctrl + Shift + Enter and then Yes.
iii. Type “sfc/scannow” and Click Enter
iv. Scanning will start and follow on-screen commands.
Solution 7: Install All Available Windows Updates
Install the latest Service pack provided by Microsoft. Update the windows with the latest pack by Typing ‘Update’ on the ‘Start’ menu. If any update is pending, it will show and ‘Click Install Updates’.
Solution 8: Perform Clean Windows Installation
The final step to resolve this error is reinstalling windows from the hard disk and restart the system. Performing a clean installation will wipe out all junk files present in the system.
[Need any help with Outlook errors? We are available to help you today!]
Conclusion
This article will guide you on how to solve "Outlook Error 0x8004210b" which occurs in the process of installation, Windows shutdown, or while installing the Windows operating system.
This article will guide you on how to solve "Outlook Error 0x8004210b" which occurs in the process of installation, Windows shutdown, or while installing the Windows operating system.