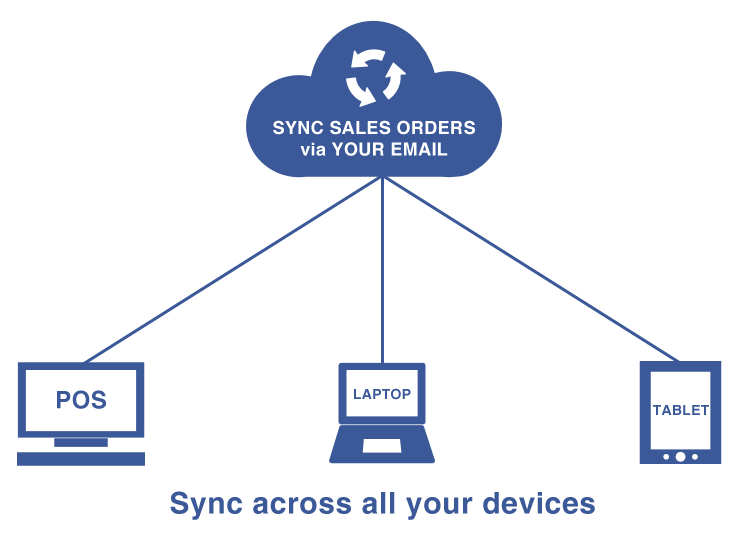Corrupted OST file in Outlook triggers Synchronization issues between outlook version 2010/2013 and outlook web app.
Here at Ibmi Media, as part of our Server Management Services, we regularly help our Customers to fix Outlook related errors.
In this concept, we shall look into the main causes of this error and how to fix it.
What is behind the synchronization issues between outlook version 2010/2013 and outlook web app?
Basically, the main reason for the synchronization issues to occur is the corrupted OST file. Usually, when these synchronization issues occur in Microsoft Outlook 2013 or Outlook 2010, one may experience one or more of the following symptoms as shown below;
i. Differences or mismatches between the messages received in Outlook compared to those that received in Outlook Web App (OWA).
ii. Experiencing an issue in Outlook, but that issue does not occur when the cached mode is disabled.
iii. Occasionally receiving error messages when Offline Folder OST file (.ost) is synchronized in Outlook with the mailbox on a server that’s running Exchange Server.
iv. Items such as email messages, appointments, contacts, tasks, journal entries, and notes are missing from the OST file or from the mailbox after synchronizing the OST file and mailbox.
How to solve synchronization issues between outlook version 2010/2013 and outlook web app?
Here, you will see how to solve this issue.
In a situation where there is any problem with a particular folder then we re-synchronize the folder in Outlook 2013 or Outlook 2010.
To do this, you can follow the following steps;
1. To begin, right-click on the folder, and then we click Properties.
2. Next, we click Clear Offline Items >> OK.
3. After that, we click the Send/Receive tab on the Outlook ribbon.
4. Finally, we click Update Folder.
In case, if the above method does not resolve the issue then we recommend rebuilding the OST file. That is, delete the OST file, and then let Outlook create a new OST file and download the information again from Exchange Server.
How to Rebuild the OST file?
1. Start by locating the following folder in Windows 8, Windows 7, or Windows Vista:
C:\Users\<username>\AppData\Local\Microsoft\Outlook2. In this situation, if the folder is not displayed then we unhide the folder:
* On the View menu, we click Options.
* Then we click the View tab, select the Show hidden files and folders check box, and then we clear the Hide extensions for known file types check box. Finally, we click OK.
3. Also, we rename any OST files by changing the OST file extension to .old. If the OST file name extensions are not displayed, we make sure that to clear the Hide extensions for known file types check box.
4. After renaming the OST file, we start Outlook. Here we receive a Preparing for first use message. Then we wait for the mailbox to synchronize. The time that this process takes will vary, depending on the size of the mailbox.
5. Once the mailbox completes synchronization, we test to see whether the issue still occurs. If it still occurs, the OST file is not the cause of the issue.
If there is local data that is not present on the server, we follow these steps:
1. First, we export the data to an Outlook Data File (.pst), and then delete the OST file.
2. Then we let the server data download again, and then import the .pst file data by using the "Do not import duplicates" option.
To access this option, we click File and then click the Open & Export option in Outlook 2013 or the Open option in Outlook 2010.
[Is your Outlook still facing synchronization issues? – We are available to help you today.]
Conclusion
This article will guide you on how to fix Synchronization issues between outlook 2010/2013 and outlook web app which occurs due to a corrupted OST file.
This article will guide you on how to fix Synchronization issues between outlook 2010/2013 and outlook web app which occurs due to a corrupted OST file.