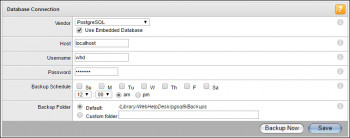Visual Studio Code is a platform created by Microsoft for Linux, macOS, and Windows. It supports features like syntax highlighting, debugging, intelligent code completion, snippets code refactoring, and embedded Git. You can also customize it by changing the theme and adding extensions that add additional functionality.
You can use it for many programming languages such as Node.js, Go, Java, Python, C++, and JavaScript.
Here at Ibmi Media, we shall look into how to install Visual Studio Code on your Manjaro Linux machine.
To see how to install Visual Studio Code on Linux Mint 20, visit: https://linuxapt.com/blog/1096-install-visual-studio-code-on-linux-mint-20
Steps to install Visual Studio Code on your Manjaro Linux system
1. Snapd Installation
To proceed with the installation of Visual Studio, you will need to have Snapd on our system. We can install it using the following command:
$ sudo pacman -S snapdSnaps are a distro-independent way for packaging and distributing Linux software. What it means is that software that is not compatible with current system libraries will still work when packaged as a Snap.
2. Enable Snapd Socket
Here, we will be to enable the main snap communication socket. It will be done when we run the following command:
$ sudo systemctl enable --now snapd.socket3. Create a link between /var/lib/snapd/snap and /snap
Here, we will enable classic snap support by creating a symbolic link between /var/lib/snapd/snap and /snap. To do that run the below command:
$ sudo ln -s /var/lib/snapd/snap /snapTo ensure that the snaps paths are updated correctly, either reboot your system or log out and then log in.
4. Install Visual Studio
Now finally we will install Visual Studio Code by running the below command:
$ sudo snap install code --classic5. Verify Visual Studio Code's Installation
- Finally, you can verify the installation. Although, you will get a confirmation once the installation process is all done.
- To check, go to the start menu and look for the Visual Studio Code icon. If the installation has been successful, you will see it.
- Now, you can run it and use it however you like.
- This is how its interface will appear when you open the application.
[Need help in fixing Linux system issues ? We can help you. ]
Conclusion
This article covers how to install Visual Studio on our Manjaro Linux system. In fact, Visual Studio Code is a free cross-platform source-code editor developed by Microsoft for Windows, Linux, and macOS. VS Code comes with built-in support for JavaScript, TypeScript, and Node.js and has a rich ecosystem of extensions for other languages (such as C++, C#, Java, Python, PHP, Go) and runtimes (such as .NET and Unity). You can easily install extensions to add new languages, themes, debuggers, and to connect to additional services
This article covers how to install Visual Studio on our Manjaro Linux system. In fact, Visual Studio Code is a free cross-platform source-code editor developed by Microsoft for Windows, Linux, and macOS. VS Code comes with built-in support for JavaScript, TypeScript, and Node.js and has a rich ecosystem of extensions for other languages (such as C++, C#, Java, Python, PHP, Go) and runtimes (such as .NET and Unity). You can easily install extensions to add new languages, themes, debuggers, and to connect to additional services