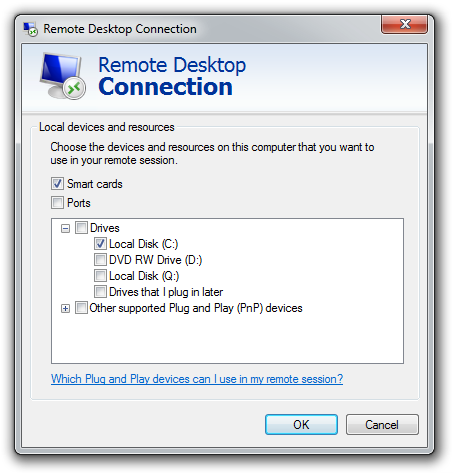In the process of establishing connection to a target system on the same or a different network, most Windows users experience Remote Desktop error 0x104.
Here at Ibmi Media, as part of our Server Management Services, we regularly help our Customers to fix Windows related issues.
In this context, we shall go through the necessary steps to tackle this error.
What triggers Remote Desktop error code 0x104?
Generally, error message 0x104 indicates that "We couldn’t connect to the remote PC because the PC can’t be found. Please provide the fully-qualified name or the IP address of the remote PC, and then try again".
Normally, the error message varies depending upon different scenarios. But often it occurs due to the following reasons.
i. The network discovery option is turned off in the Sharing options.
ii. By default for RDP connections, Remote Desktop uses the 3389 port. In case, if it is blocked by Windows Firewall then it is not possible to establish a connection.
iii. Some custom DNS servers might also create an issue.
In this case, when this error happens, you will see the following error message;
remote desktop error 0x104Steps to fix the remote desktop error 0x104?
Now let us go through the steps to resolve this error;
Solution 1: Turn on Network Discovery
Network Discovery helps in determining whether the system can see/scan other systems on the network or not. We make sure this option is turned on to establish an RDP connection. Here is how we do it:
1. First, we open the Control Panel.
2. Next, we go to Network and Internet > Network and Sharing Center.
3. Then, on the left-hand side, we click on ‘Change advanced sharing settings’.
4. After that we expand the network profile that we are currently using and select ‘Turn on network discovery’.
5. Finally, we click Save Changes.
Solution 2: Allow Port 3389 Port through Firewall
By default for RDP connections, Remote Desktop uses the 3389 port. In case, if it is blocked by Windows Firewall then we won’t be able to make a connection. Also, we ensure to set a strong password and username for connection to avoid malicious attackers. Here is how we allow the port through the firewall:
1. First, we open up the Start Menu by pressing the Windows Key.
2. Next, we type in Remote Settings and hit Enter. This will open up the System window.
3. Then we click on Remote settings that is present on the left-hand side.
4. Under Remote Desktop in the Remote tab, we make sure ‘Allow remote connections to this computer’ is selected.
5. Now, we open the Control Panel.
6. Here we go to ‘System and Security’ >> ‘Windows Defender Firewall’.
7. Then we click on ‘Advanced settings’ that is present on the left-hand side.
8. Now, we select ‘Inbound Rules’ and then search for Remote Assistance (RA Server TCP-In). We make sure it is enabled.
9. Now we look for ‘Remote Desktop – User Mode (TCP-In and UDP-In)’. We make sure they are enabled and 3389 is the port.
11. Finally, we try establishing a connection again.
Solution 3: Clear Custom DNS Servers
We clear the custom DNS server(s) before establishing a remote connection. This applies to both the host and target system. Here is how we do it:
1. First, we right-click on the Network icon in the taskbar and select Open Network and Internet settings.
2. Next, we click on ‘Change adapter options’.
3. After that, we right-click on the adapter and select Properties.
4. Here we highlight Internet Protocol Version 4 and select Properties.
5. Also, we make sure that the ‘Obtain DNS server address automatically’ is selected.
6. Finally, we click OK and try connecting again.
Solution 4: Enable Remote Desktop settings
Here are the steps that we follow to check whether the Remote desktop settings are enabled on the computer or not.
1. First, we press Windows key+I.
2. After that, we go to the “System“.
3. On the left-hand side, when the System window appears, we scroll down to choose the “Remote Desktop“.
4. On the right side, we check if the “Enable Remote Desktop” is switched to “ON” or not.
Solution 5: Make Sure That All Computers Use the Same Type of Network Profile.
1. First, we click on the network icon in the taskbar.
2. Next, we connect to any preferable network.
3. Then we click on Properties.
4. In the Settings for All PCs window, we select Public or Private.
5. Now finally, we try to see if this solves the problem.
Solution 6: Run SFC scan in PowerShell (Admin)
1. Press Win+X >> select PowerShell (Admin).
2. Next, we type the below command and press Enter.
/sfc scannow3. It takes some time for the process to complete. Then we check if the issue persists.
[Need any further assistance in fixing Windows errors? – Our support team is ready to help you.]
Conclusion
This article will guide you on how to fix Remote desktop error 0x104 which occurs while trying to connect to the target system on the same or a different network.
This article will guide you on how to fix Remote desktop error 0x104 which occurs while trying to connect to the target system on the same or a different network.