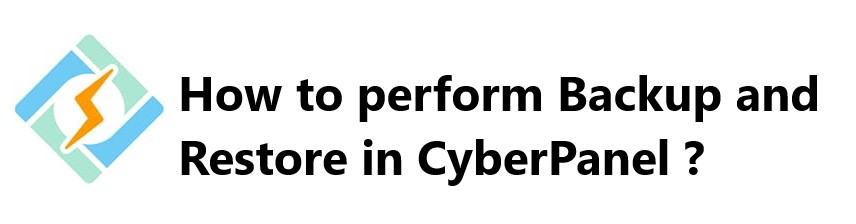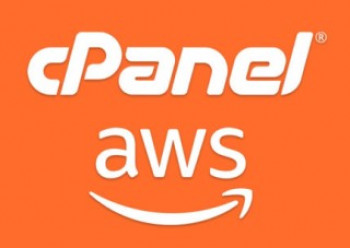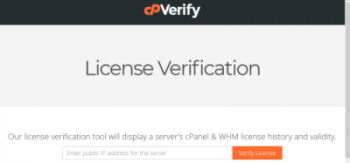CyberPanel is an open-source control panel that supports one click backup/restore for the user accounts.
Here at IbmiMedia, We regularly help our Customers to fix CyberPanel control panel issues as well as performing backups.
In this context, we shall look into the complete process of restoring CyberPanel.
Why do we create CyberPanel Backup ?
- CyberPanel is basically an open source control panel for OpenLiteSpeed and LiteSpeed Enterprise.
- It supports unlimited number of installs and if anything happens, we may not require to spend money on the application installation. However, that is not same with the backup process.
- Absence of a well maintained backup results in worst situations, like website loss. In order to prevent running into such situations, we suggest creating and maintaining a backup is a very good option.
How to perform CyberPanel Backup ?
To perform CyberPanel Backup, simply follow the below steps:
- Look for the Backup tab on the CyberPanel dashboard. We can also locate it from the Menu on the left.
- Then you will see some options like Backup, Restore, etc.
- Now Click on the Backup button.
- Next, On the new window, we have to select the website from the list that we want to backup.
- Then select the backup destination. If the destination is not selected, the backup will be saved in the Home/backup by default.
- Finally, click on the Create Backup button to start the process.
How to restore CyberPanel Backup ?
From a successful backup, we can easily restore. If we made any mistakes or something happens with the CyberPanel, we can easily restore it.
So you can follow the below steps to restore the backup from the CyberPanel:
- Click the Backup button on the dashboard.
- Then on the new window, select Restore option.
- Now choose the backup we want to restore.
- Finally, click on the Restore button.
[Need help in fixing CyberPanel control panel issues ? We can help you. ]
Conclusion
This article covers the backup process on CyberPanel control panel. In fact, CyberPanel free and enterprise editions have the ability to manage website and system backups. The CyberPanel backup features also allow sysadmins to automatically create and transfer archives.
How to Manually Create CyberPanel Backups ?
- Log into CyberPanel.
- Select Backup > Create Backup.
- Choose the website from the drop-down menu.
- Select a destination from the second drop-down list. "Home" stores backups in the website's backup directory (e.g. /home/example.com/backup/).
- Select Create Backup.
- You can delete backups from the list at the bottom with the red "X" button.
How to perform CyberPanel Remote Backup Migration ?
- CyberPanel makes it easy to transfer data to another CyberPanel server and a Google account.
- Backup > Remote Backups – From here you can import sites from another CyberPanel server. Once you type the server IP address and admin user credentials for that external server, you'll be able to list sites available to import.
- Backup > Setup Google Drive – CyberPanel Google Drive backups can be configured once you create an account with the developer company site, Cyberpersons.com.
How to automate full system backups in CyberPanel Server ?
1. Manage Server Backup Destinations: First, create any custom local or SFTP storage locations necessary.
- Select Backup > Add/Delete Destination.
- Select local or SFTP from the drop-down menu.
- Configure the backup destination.
- Select Add Destination.
- You can delete backups from the list at the bottom with the red "X" button.
2. Create a Server Backup Schedule : Ensure rsync is installed before automating backups.
- Select Backup > Schedule Backup.
- Select a destination created during the "Add/Delete Destination" steps above.
- Add a name for the backup schedule.
- Select Never, Daily, or Weekly from the frequency drop-down list.
- Specify the number of backups to retain ("0" means no backups are deleted automatically).
- Click Add Schedule.
- Refresh (F5) the page.
- At the bottom, under "Manage Existing Backup Schedules", select the destination.
- Select the job, or backup schedule, you just created. This is also where you can delete a backup schedule.
- Select individual sites from the list to backup, then Add Site. Or, select Add All.
How to Restore a CyberPanel Server Backup ?
- Select Backup > Restore Backup.
- Select a backup from the drop-down menu.
- Make changes as needed.
How to perform Incremental Backups in CyberPanel ?
1. Manage Incremental Backup Destinations: First, create a destination.
- Select Incremental Backup > Create/Restore Backup.
- Select a website from the drop-down menu.
- Select a destination from the list.
- Check the boxes for what you wish to backup (data, databases, and emails).
- Select Create Backup.
- At the bottom, select Restore Points to restore the data types or delete the backup.
2. Schedule Incremental Backups: Ensure rsync is installed first.
- Select Incremental Backup > Schedule Backups.
- Select a destination created earlier.
- Select a frequency (daily or weekly) that fits how often you make changes to your data.
- Set the backup retention amount ("0" means no backups are deleted automatically).
- Check boxes for what you want backed up (data, databases, and emails).
- Select Add Destination.
- As the account search bar doesn't work, you’ll need to select Edit at the bottom.
- Click the Add Sites tab.
- Choose a website from the drop-down list and select Add.
- Repeat the previous step until you've added all necessary websites.
- Click the Sites tab to review or remove any sites.
3. Manage Incremental Destinations: Follow these steps to add remote SFTP and AWS backup locations.
- Select Incremental Backup > Add/Remove Destinations.
- Select a type from the list (AWS is added by default).
- Add the AWS_ACCESS_KEY_ID.
- Add the AWS_SECRET_ACCESS_KEY.
- Select Add Destination.
How to Restore Incremental Backup from Remote Destination in CyberPanel ?
- Select Incremental Backup > Restore from Remote.
- Select a website to restore.
- Choose a destination.
- Type the backup password.
- Fetch Restore Points.
- Make changes as needed.
This article covers the backup process on CyberPanel control panel. In fact, CyberPanel free and enterprise editions have the ability to manage website and system backups. The CyberPanel backup features also allow sysadmins to automatically create and transfer archives.
How to Manually Create CyberPanel Backups ?
- Log into CyberPanel.
- Select Backup > Create Backup.
- Choose the website from the drop-down menu.
- Select a destination from the second drop-down list. "Home" stores backups in the website's backup directory (e.g. /home/example.com/backup/).
- Select Create Backup.
- You can delete backups from the list at the bottom with the red "X" button.
How to perform CyberPanel Remote Backup Migration ?
- CyberPanel makes it easy to transfer data to another CyberPanel server and a Google account.
- Backup > Remote Backups – From here you can import sites from another CyberPanel server. Once you type the server IP address and admin user credentials for that external server, you'll be able to list sites available to import.
- Backup > Setup Google Drive – CyberPanel Google Drive backups can be configured once you create an account with the developer company site, Cyberpersons.com.
How to automate full system backups in CyberPanel Server ?
1. Manage Server Backup Destinations: First, create any custom local or SFTP storage locations necessary.
- Select Backup > Add/Delete Destination.
- Select local or SFTP from the drop-down menu.
- Configure the backup destination.
- Select Add Destination.
- You can delete backups from the list at the bottom with the red "X" button.
2. Create a Server Backup Schedule : Ensure rsync is installed before automating backups.
- Select Backup > Schedule Backup.
- Select a destination created during the "Add/Delete Destination" steps above.
- Add a name for the backup schedule.
- Select Never, Daily, or Weekly from the frequency drop-down list.
- Specify the number of backups to retain ("0" means no backups are deleted automatically).
- Click Add Schedule.
- Refresh (F5) the page.
- At the bottom, under "Manage Existing Backup Schedules", select the destination.
- Select the job, or backup schedule, you just created. This is also where you can delete a backup schedule.
- Select individual sites from the list to backup, then Add Site. Or, select Add All.
How to Restore a CyberPanel Server Backup ?
- Select Backup > Restore Backup.
- Select a backup from the drop-down menu.
- Make changes as needed.
How to perform Incremental Backups in CyberPanel ?
1. Manage Incremental Backup Destinations: First, create a destination.
- Select Incremental Backup > Create/Restore Backup.
- Select a website from the drop-down menu.
- Select a destination from the list.
- Check the boxes for what you wish to backup (data, databases, and emails).
- Select Create Backup.
- At the bottom, select Restore Points to restore the data types or delete the backup.
2. Schedule Incremental Backups: Ensure rsync is installed first.
- Select Incremental Backup > Schedule Backups.
- Select a destination created earlier.
- Select a frequency (daily or weekly) that fits how often you make changes to your data.
- Set the backup retention amount ("0" means no backups are deleted automatically).
- Check boxes for what you want backed up (data, databases, and emails).
- Select Add Destination.
- As the account search bar doesn't work, you’ll need to select Edit at the bottom.
- Click the Add Sites tab.
- Choose a website from the drop-down list and select Add.
- Repeat the previous step until you've added all necessary websites.
- Click the Sites tab to review or remove any sites.
3. Manage Incremental Destinations: Follow these steps to add remote SFTP and AWS backup locations.
- Select Incremental Backup > Add/Remove Destinations.
- Select a type from the list (AWS is added by default).
- Add the AWS_ACCESS_KEY_ID.
- Add the AWS_SECRET_ACCESS_KEY.
- Select Add Destination.
How to Restore Incremental Backup from Remote Destination in CyberPanel ?
- Select Incremental Backup > Restore from Remote.
- Select a website to restore.
- Choose a destination.
- Type the backup password.
- Fetch Restore Points.
- Make changes as needed.