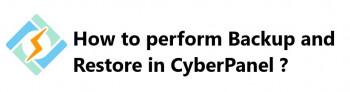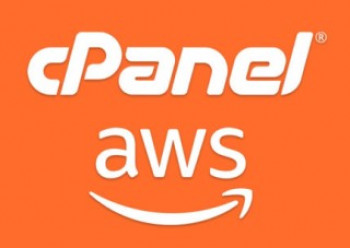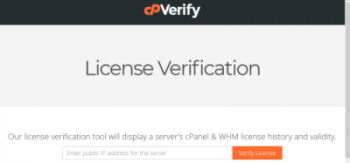How to perform Backup and Restore in CyberPanel ?
This article covers the backup process on CyberPanel control panel. In fact, CyberPanel free and enterprise editions have the ability to manage website and system backups. The CyberPanel backup features also allow sysadmins to automatically create and transfer archives.
How to Manually Create CyberPanel Backups ?
- Log into CyberPanel.
- Select Backup > Create Backup.
- Choose the website from the drop-down menu.
- Select a destination from the second drop-down list. "Home" stores backups in the website's backup directory (e.g. /home/example.com/backup/).
- Select Create Backup.
- You can delete backups from the list at the bottom with the red "X" button.
How to perform CyberPanel Remote Backup Migration ?
- CyberPanel makes it easy to transfer data to another CyberPanel server and a Google account.
- Backup > Remote Backups – From here you can import sites from another CyberPanel server. Once you type the server IP address and admin user credentials for that external server, you'll be able to list sites available to import.
- Backup > Setup Google Drive – CyberPanel Google Drive backups can be configured once you create an account with the developer company site, Cyberpersons.com.
How to automate full system backups in CyberPanel Server ?
1. Manage Server Backup Destinations: First, create any custom local or SFTP storage locations necessary.
- Select Backup > Add/Delete Destination.
- Select local or SFTP from the drop-down menu.
- Configure the backup destination.
- Select Add Destination.
- You can delete backups from the list at the bottom with the red "X" button.
2. Create a Server Backup Schedule : Ensure rsync is installed before automating backups.
- Select Backup > Schedule Backup.
- Select a destination created during the "Add/Delete Destination" steps above.
- Add a name for the backup schedule.
- Select Never, Daily, or Weekly from the frequency drop-down list.
- Specify the number of backups to retain ("0" means no backups are deleted automatically).
- Click Add Schedule.
- Refresh (F5) the page.
- At the bottom, under "Manage Existing Backup Schedules", select the destination.
- Select the job, or backup schedule, you just created. This is also where you can delete a backup schedule.
- Select individual sites from the list to backup, then Add Site. Or, select Add All.
How to Restore a CyberPanel Server Backup ?
- Select Backup > Restore Backup.
- Select a backup from the drop-down menu.
- Make changes as needed.
How to perform Incremental Backups in CyberPanel ?
1. Manage Incremental Backup Destinations: First, create a destination.
- Select Incremental Backup > Create/Restore Backup.
- Select a website from the drop-down menu.
- Select a destination from the list.
- Check the boxes for what you wish to backup (data, databases, and emails).
- Select Create Backup.
- At the bottom, select Restore Points to restore the data types or delete the backup.
2. Schedule Incremental Backups: Ensure rsync is installed first.
- Select Incremental Backup > Schedule Backups.
- Select a destination created earlier.
- Select a frequency (daily or weekly) that fits how often you make changes to your data.
- Set the backup retention amount ("0" means no backups are deleted automatically).
- Check boxes for what you want backed up (data, databases, and emails).
- Select Add Destination.
- As the account search bar doesn't work, you’ll need to select Edit at the bottom.
- Click the Add Sites tab.
- Choose a website from the drop-down list and select Add.
- Repeat the previous step until you've added all necessary websites.
- Click the Sites tab to review or remove any sites.
3. Manage Incremental Destinations: Follow these steps to add remote SFTP and AWS backup locations.
- Select Incremental Backup > Add/Remove Destinations.
- Select a type from the list (AWS is added by default).
- Add the AWS_ACCESS_KEY_ID.
- Add the AWS_SECRET_ACCESS_KEY.
- Select Add Destination.
How to Restore Incremental Backup from Remote Destination in CyberPanel ?
- Select Incremental Backup > Restore from Remote.
- Select a website to restore.
- Choose a destination.
- Type the backup password.
- Fetch Restore Points.
- Make changes as needed.
Set up cPanel on an AWS instance - step by step guide ?
This article covers how to set up cPanel on an AWS instance. In the setup to build cpanel & AWS on AWS EC2 instance, we need to setup a VPC,security group, instance,AWS Route 53 DNS and on AWS infrastructure after that cPanel/WHM installation on the EC2 instance .
Invalid cPanel License Error - Ways to fix it ?
This article covers the best way to tackle cPanel license error. In fact, this provides the fix should you log in to your WHM/cPanel and find a 'trial license' message or find yourself unable to log in due to an invalid or expired license.
Delete Virtual Server in Virtualmin - Step by step process ?
This article covers how to go about deleting a Virtual Server in Virtualmin. In fact, we need to make sure that we have a backup before we proceed to remove the Virtual Server.
Block IP in Virtualmin or Restrict Access - Step by step process ?
This article covers steps to Block IP in Virtualmin. There's various tools and methods you can use to block hosts, IP's, and the like.
A nice and simple one you can use on the command line that would completely block them from your server would be to use the nifty iproute2 tools, and run this command:
$ ip ro add blackhole IP.ADDRESS.TO.BLACKLIST
To later remove it, you can type:
$ ip ro del IP.ADDRESS.TO.BLACKLIST
You can block IP via the linux firewall in Virtualmin:
- Login to Virtualmin.
- Click on "Webmin" > "Networking" > "Linux Firewall".
- Click on "Add Rule".
- Check "Drop" or "Reject" under "Action to take".
- Enter the IP Address or Network under "Source address or network".
- Click "Save".
- Use the arrows under the "Move" column to move the rule to the top so it's processed first.
- Click "Apply Configuration".
That's it, the IP address or network in question will now be blocked from accessing your server period!
Enable Git on Virtualmin - Best way to do it ?
This article covers steps to enable Git on Virtualmin.
To do this:
- Go to Webmin -> Webmin Configuration -> Webmin Modules.
- In the From ftp or http URL field, enter the URL .http://download.webmin.com/download/plugins/virtualmin-git.wbm.gz .
- Click the Install Module button.
Once the plugin is installed, you can enable it in Virtualmin as follows :
- Go to System Settings -> Features and Plugins.
- Check the box in the left hand column next to Git repositories.
- Click Save.