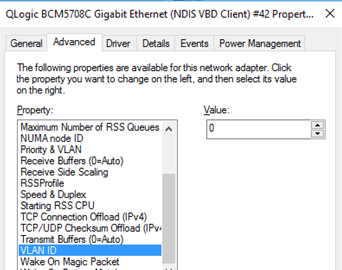Are you trying to configure VLAN Interfaces on Windows Server 2016?
This guide is for you.
VLAN help us to separate and segment networks, restrict broadcast domains, isolate network segments, and thereby helps us to improve security.
Website Owners can easily set up VLAN Interfaces on Windows Server 2016 using the built-in tools.
Here at Ibmi Media, as part of our Server Management Services, we regularly help our Customers to perform Windows related Software Installation.
In this context, we shall look into the steps to set up VLAN on Windows Server 2016.
The importance of setting up VLAN interfaces in Windows Server 2016?
The VLAN (Virtual LAN) standard implies traffic tagging (vlanid) that allows us to refer a network packet to a particular virtual network.
VLANs help us to separate and segment networks, restrict broadcast domains, and isolate network segments. This thus helps us to improve security.
In Windows, we can configure several different logical network interfaces with different VLANID in a single physical interface.
How to Configure Multiple VLAN interfaces in Windows Server 2016?
In Windows Server 2016, we can configure VLAN using built-in tools, we do not need to install any special drivers or utilities.
Our support engineers configure different VLANs on a single physical network adapter using NIC Teaming.
First, from the network connection section, we will make sure that no VLAN number is set in the network adapter advanced settings (VLAN ID = 0).
Now, we will open the NIC Teaming link from the Local section in the Server Manager. We will then go for the New Team from the Task option in the Teams section. Here, we can specify the group name and then select the network adapters to add.
We also use PowerShell to create a NIC Teaming group:
New-NetLbfoTeam -Name vTeam -TeamMembers "Ethernet1","Ethernet2" -TeamingMode SwitchIndependent -LoadBalancingAlgorithm DynamicThen, we will add virtual network interfaces in the "Adapter and Interfaces" section. For this, use the Add interface option in Tasks.
Here, enter the name of the interface and a VLAN number.
We can add a network interface and set a VLAN for it in PowerShell:
Add-NetLbfoTeamNic -Team vTeam -VlanID 24 -Name VLAN24We will then configure the IP settings of all virtual network interfaces created in ncpa.cpl.
[Need further support to configure VLAN in Windows Server 2016? – We are available 24*7]
Conclusion
This article will help to configure VLAN in Windows Server 2016.
This article will help to configure VLAN in Windows Server 2016.