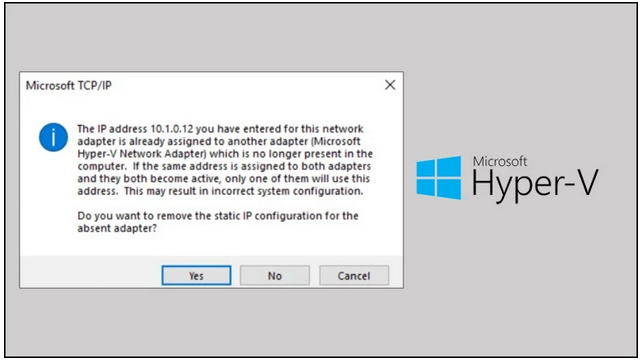Sometimes, Website Administrators may need to a remove Hidden Network Adapters in Windows in order to assign a previously used static IP address for a new network interface.
Here at Ibmi Media, as part of our Server Management Services, we regularly help our Customers to fix Windows related errors.
In this context, let us learn the steps to remove Hidden Network Adapters.
Why is it important to remove Hidden Network Adapters in Windows?
In most cases, Website Administrator notices that they are unable to set the previously assigned static IP address for a new network interface.
This usually happens after cold migration of virtual machines between hypervisors/sites, or while configuring multiple VLANs on a single NIC in Windows.
Windows automatically hides the devices that are present in Windows configuration, but are not physically connected to the computer.
The hidden network adapter in Windows remains if we physically disconnect the previously installed network card.
The main problem of hidden network adapters is that we cannot assign an IP address of old network adapter to a new network card.
Thus we may need to remove the configuration of disconnected NICs before assigning an old IP address to a new network adapter.
How to Remove a Non-Existent Network Card Using the Device Manager?
One of the possible method to uninstall hidden or physically removed network adapters is through Device Manager console .
To open the Device Manager console in the special mode we can open the command prompt as an administrator. Then we can use the following command:
set devmgr_show_nonpresent_devices=1Finally, to start the Device Manager console , simply use the command:
devmgmt.mscFinally, in the top menu, click View -> Show hidden devices. Then, expand the Network adapters section.
Hidden network cards should appear in the list . Select the network card that we want to remove, right-click it -> Uninstall Device.
How to Remove Network Adapter Settings from the Registry?
At times our support engineers have noticed that even after removing an unused NIC in the Device Manager we still cannot assign the old IP address to a new adapter.
In such cases, one method that we go for is to remove the IP configuration of the old NIC from the registry.
The IP settings of the network interfaces is under the registry key HKLM\SYSTEM\CurrentControlSet\Services\Tcpip\Parameters\Interfaces.
This registry keys contains some {Interface GUID} keys.
We can check them one-by-one until we find the interface and the IP Address value assigned to the old network interface.
In Windows we can assign multiple IP addresses (aliases) to a single network adapter. Thus the IPAddress parameter may contain more than one IP address.
Remember the name of the registry key and then remove the keys:
HKLM\SYSTEM\CurrentControlSet\Services\Tcpip\Parameters\Adapters\{your_NIC_ID}HKLM\SYSTEM\CurrentControlSet\Services\{your_NIC_ID}Then, restart the system and try to assign the old static IP address to a new network adapter.
Additionally, it is also recommended to reset the network.
[Need urgent help to remove Hidden Network Adapters? – We are available 24*7]
Conclusion
This article will guide you on the steps to remove Hidden Network Adapters in Windows which causes issues while assigning a previously used static IP address for a new network interface.
This article will guide you on the steps to remove Hidden Network Adapters in Windows which causes issues while assigning a previously used static IP address for a new network interface.