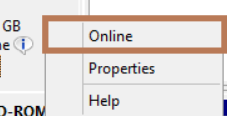An issue with the SAN policy in Windows Server sometimes triggers an error such as "The disk is offline because of a policy set by an administrator".
As part of our Server Management Services here at Ibmi Media, we regularly help our Customers to fix Windows related errors.
In this context, we shall look into the steps to fix this Windows Server error.
What triggers Windows Server error : The disk is offline because of a policy set by an administrator?
When this error occurs, you will get an error message such as this;
Offline (The disk is offline because of a policy set by an administrator).As earlier stated, it is related to the SAN Policy that appeared in Windows Server 2008. Additionally, this policy controls the automatic mounting of external disks and is used to protect shared disks available to multiple servers at once.
By default, the Offline Shared (VDS_SP_OFFLINE_SHARED) policy is used for all SAN disks on Windows Server.
However, we can change your SAN Policy to OnlineAll using Diskpart.
How to fix Windows Server error : The disk is offline because of a policy set by an administrator?
Sometimes you might experience this problem while working with Windows Server 2016 which was getting offline after each restart.
Basically, disk was an additional disk that was connected as a SAN LUN over FC. Now let us see how to resolve this problem.
To begin, open the Disk Management console (diskmgmt.msc) and could see that this disk is in an Offline state.
In order to make the disk available in Windows, we right-click on it and hit the online button. But we had to do this after each restart. However, this doesn’t seem to be feasible.
the disk is offline because of policy set by an administrator.
As this issue relates to SAN Policy, changing it using the Diskpart will help fix it.
To do this, follow the steps below;
1. Start by opening the command prompt as administrator and run the diskpart. In diskpart context, we display the current SAN policy:
DISKPART> sanSAN Policy : Offline Shared2. Then, we change the SAN Policy:
DISKPART> san policy=OnlineAll3. Then we view the current policy again:
DISKPART> san
SAN Policy : Online All4. After that, we select the disk (in our example, the disk index is 2):
DISKPART> select disk 25. We can also view its attributes.
DISKPART> attributes disk6. Also, we ensure that the Read-Only attribute is not enabled. If it is, then we disable it. Otherwise, when trying to write something on the disk, we will see this message: "The disk is write protected":
DISKPART> attributes disk clear readonly7. Then we take the disk online:
DISKPART> online disk
DiskPart successfully onlined the selected disk8. Finally, we close diskpart and restart the server and make sure that the disk is available after boot.
[Need urgent help in fixing Windows errors? – We are available to help you today.]
Conclusion
This article will help to fix Windows Server error : The disk is offline because of a policy set by an administrator which relates to SAN Policy
This article will help to fix Windows Server error : The disk is offline because of a policy set by an administrator which relates to SAN Policy