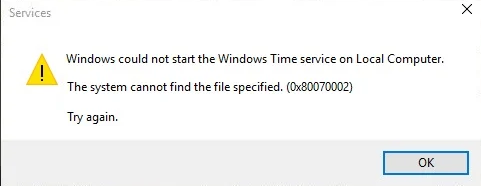A common issue faced by Windows users is 'Windows Time Service Not Running' error.
Here at Ibmi Media, as part of our Server Management Services, we regularly help our Customers to fix Windows related issues.
In this context, we shall look into the different methods to resolve this issue.
More information about Windows Time Service?
Windows Time Service (W32Time) or the Clock Synchronization Service is a Microsoft Windows service.
It is responsible for synchronization of time and date on Windows system to show the correct time according to our location.
The synchronization is basically done through an NTP (Network Time Protocol) server.
Every system irrespective of their location use the NTP service to maintain the accurate time in their systems.
What triggers 'Windows Time Service Not Running' on Windows?
If we get the Windows Time Service not running error in the Windows system, it will start showing the wrong time and date such as this;
Windows could not start the Windows Time service on Local ComputerThe system cannot find the file specified. (0x80070002)Try again.Correct time on our system is very important as system updates, reminders, etc. can be scheduled accordingly.
Some causes of the Windows Time Service not running error are given below:
1. A faulty System File related to Windows Time Service.
2. Missing Windows Time Service.
3. Faulty Windows Time Service.
Methods to Fix Windows Time Service Not Running Error?
Some methods used by our Support Experts to fix this error on Windows are given below.
1. Setting Windows to Auto Trigger Windows Time Service
Usually, Windows Time Service starts automatically with Windows startup, but it may stop doing so because of some error or glitch.
It can also happen when the Windows Time Service is not set to trigger automatically.
Steps to check or alter and fix this are given below:
i. Press Windows Key + R key together to open the command prompt and type services.msc then press the Enter button.
ii. The Services window will open up. Then scroll down the list of services till we find Windows Time service and double-click on it.
iii. A new Windows Time Properties box will open.
iv. From the drop-down list of Startup type, select the Automatic option.
v. Check if the service status is running, if not then click on Start.
vi. Now, click on Apply and Press OK.
These steps will start the Windows Time Service and the time on the system will be synced.
2. Use SC Trigger Command to Autostart Windows Time Service.
Windows Time Service not running error can also be solved by setting it to automatically launch using Command Prompt or by setting it to Automatic from Windows Time Properties.
Steps to follow for setting from CMD are given below:
i. Open Command Prompt in Admin mode (Run as Administrator).
ii. Then give the following command and press Enter to run it.
sc triggerinfo w32time start/networkon stop/networkoffOnce the command is successfully executed, it will trigger the Windows Time Service to run automatically. Then we have to restart the system.
3. Re-register and Restart Windows Time Service
In this method, we will be stopping, then re-registering the Windows Time Service, then restarting it to see if the Windows Time Service not running issue remains.
Steps to follow are given below:
a. Open Command Prompt in Admin mode (Run as Administrator).
b. Then give the following command and press the Enter key.
net stop w32timec. To unregister Windows Time Service and to remove all the information from the Registry give the following command and press Enter.
w32tm /unregisterd. Then to re-register the Windows Time Service and to install the setting automatically give the following command and press Enter.
w32tm /registere. Start the service again by giving the following command and press Enter.
net start w32timef. Give the following command is to synchronize the system and press Enter.
w32tm /resync /nowaitAfter executing these commands, we have to restart the system and check the Windows’ time.
4. Run SFC and DISM
System files can often be corrupted and as a result, it can cause this issue.
SFC Scan stands for System File Checker scan and DISM stands for Deployment Image Servicing and Management.
SFC scan can be carried out with the following steps:
i. Open Command Prompt in Admin mode (Run as Administrator).
ii. Then give the following command and press the Enter key.
sfc /scannowOnce the scan is complete, restart the system. Now, check if the error Windows Time Service not running still occurs.
If yes, we can perform a DISM Scan.
DISM Scan can be carried out with the following steps:
i. Open Command Prompt in Admin mode (Run as Administrator).
ii. Then give the following command and press the Enter key.
DISM /Online /Cleanup-Image /RestoreHealthWhen the DISM scan is complete, restart the system again and check if the problem persists. If the issue is still present, repeat the SFC scan again and check if the issue is resolved.
[Still facing Windows related issue? We are here for you!]
5. Checking Windows Time Service in Local System Account
If the Windows Time Service is not running, there are chances it is not enabled in the Local System Account settings.
Steps to fix this are given below:
i. Open Command Prompt in Admin mode (Run as Administrator).
ii. Then type Services.msc and press Enter.
iii. Scroll down to find Windows Time and then double-click on it.
iv. The Windows Time Properties box appears, go to the Log On tab and select the Local System account checkbox.
v. Click on Apply and then press the OK button.
6. Checking Task Scheduler for Windows Time Service settings
Task Scheduler also handles the functioning of Windows Time Service. In this method, we see if everything is set properly, or not. And if not set properly we will fix it.
Steps to follow are:
a. Take Task Scheduler Library; click on it to expand.
b. In the expanded library, look for Microsoft library; click on it to expand it.
c. From Microsoft’s library, look for Windows then click on it to expand.
d. Make sure that Time Synchronization is Enabled.
If we see an option that says ‘Disable’ in the context menu, that means it is already enabled. Then we have to check if the service has resumed.
7. Using a Different Time Server
Windows Time Service is not running problem can also arise if there is an issue with the Time Server. We can change Time Server manually to fix this issue.
Steps to follow are:
i. Control Panel and then click on the icon which says Date And Time
ii. At the top, click on the ‘Internet Time’ tab.
iii. Now click on the Change Settings option.
iv. Under the Server dropdown list, select time.nist.gov and click on Update Now.
v. Click on OK to save the changes.
8. Registering the W32Time file (Alternative method)
This is an alternate way to re-register and restart the service in Command Prompt.
Steps to follow are:
i. Open Command Prompt in Admin mode (Run as Administrator).
ii. Then give the following command and press the Enter key (Copy the text and press Enter to execute them in the same sequence in which it is given):
pushd %SystemRoot%\system32
.\net stop w32time
.\w32tm /unregister
.\w32tm /register
.\sc config w32time type= own
.\net start w32time
.\w32tm /config /update /manualpeerlist:”0.pool.ntp.org,1.pool.ntp.org,2.pool.ntp.org,3.pool.ntp.org”,0x8 /syncfromflags:MANUAL /reliable:yes
.\w32tm /resync
popd
Do not break the sequence and do not misplace or replace any character. Make sure to check it twice before executing it.
[Need further assistance with Server Management? We are here for you!]
Conclusion
This guide will help you to fix "Windows Time Service Not Running" error by applying different methods.
This guide will help you to fix "Windows Time Service Not Running" error by applying different methods.