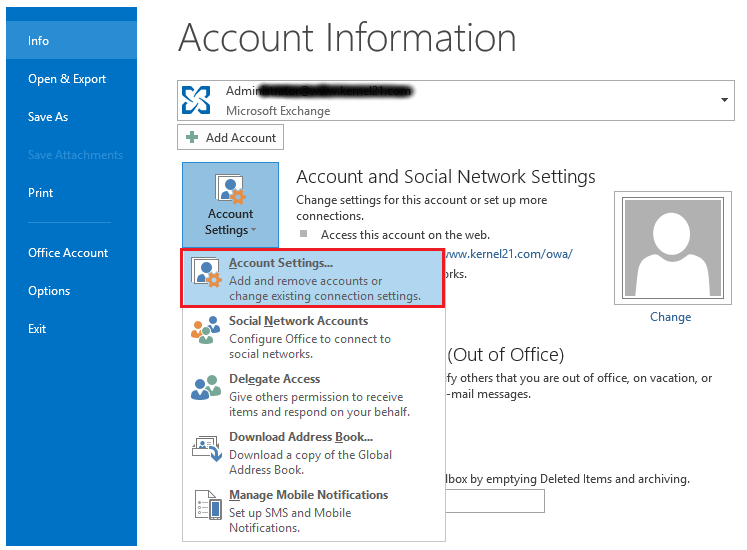To bypass Synchronization issues, Outlook users must rename their old OST file before rebuilding a new OST file.
Here at Ibmi Media, as part of our Server Management Services, we regularly help our Customers to fix Outlook related errors.
In this context, we shall look into the main causes of this outlook error and how to fix it quickly.
The nature of Synchronization issues in Outlook?
Synchronization issues are quite common when Outlook is used with an Exchange account. To resolve the issue, Outlook users will have to rename their old OST file. Then build a new one in its place. Before recreating the OST files, here are two things we can do to know more about the issue:
i. Check if we are working in Cached Exchange Mode
ii. Verify if OST to Exchange mailbox synchronization is proper
How to check if we are working in Cached Exchange Mode?
If we find that the Synchronization between the OST and Exchange is not working correctly, then it is possible that we’ve not enabled Cached Exchange Mode.
Here is how we verify it.
i. First, in MS Outlook, we go to File >> Info >> Account Settings, and then we select Account Settings.
ii. Next, in the Email tab, we select the default OST file and click Change.
iii. Then we check if the Use Cached Exchange Mode option is checked (if not, check it and click Next).
iv. In the end, we click Close.
v. Finally, we restart the application and check whether the needed changes have been updated or not.
Emails missing after we rebuild the OST file - How to resolve it?
In case, if the synchronization is not proper after rebuilding the OST file, we may have to rename the OST file. Then we let the Exchange create a new one.
But in a few cases, we may lose some data saved in the previous OST file. So in the rebuilt OST file, if we see some information missing then we can turn back to the old OST file (the renamed one) and convert it to a PST file. This PST file will be having all the information, including the unsaved data. After converting it to PST, we can then import this data to Outlook.
How to verify if OST to Exchange mailbox synchronization is proper?
We check if the synchronization between the OST file and the Exchange mailbox is working correctly.
Here are the steps that we follow.
i. In Outlook, we select an OST folder. Then we right-click it and select the Properties option.
ii. Next, we click the Synchronization tab in the popped-up window.
iii. Here, we click OK to synchronize the current folder. We can check the information under Statistics for this folder to verify the synchronization.
Repair Outlook data file - How to do it?
Now let’s see how our Support Engineers repair the Outlook data file.
i. First, we open the Control Panel and click on User Accounts.
ii. Next, we click the Mail option.
iii. In the “Mail Setup” experience, we click the Show Profiles button.
iv. Then we select the profile with the account we want to fix. (The default profile is called “Outlook.”)
v. After that we click the Properties button >> Email Accounts button >> Data Files tab.
vi. Here we select the broken account.
vii. Then we click the Open File Location button.
viii. After that, we click the close button for the “Accounts Settings”, ”Mail Setup”, and “Mail” windows.
ix. Finally, we right-click the .ost file for the account having issues and select the Delete option.
Once we complete these steps, we open the desktop version of Outlook again to recreate the .ost file for the account we intend to repair.
What happens after we repair an Outlook Data File?
In the Folder Pane, we might see a folder named Recovered Personal Folders. It contains default Outlook folders or a Lost and Found folder. Although the repair process may recreate some of the folders, they may be empty. The Lost and Found folder contain any folders and items recovered by the repair tool that Outlook cannot place in their original structure.
How to Create a new data file?
We can create a new Outlook Data File. Then we can drag the items in the Lost and Found folder into the new data file. After moving all the items, we can remove the Recovered Personal Folders (.pst) file, including the Lost and Found folder.
To create a new Outlook Data File, we follow the below steps.
1. First from the Inbox, we select New Items >> More Items >> Outlook Data File.
2. Next, we enter a Filename.
3. To add a password, we check the Add Optional Password box.
4. Finally, we select OK. Then we type a password in both the Password and Verify Password text boxes and select OK again.
How to Recover items from the backup (.bak) file?
If we can open the original Outlook Data File, then we might be able to recover additional items. The Inbox Repair tool creates a backup file with the same name as the original one. But it creates with a .bak extension and saves it in the same folder. There may be items in the backup file that we might be able to recover that the Inbox Repair tool could not.
1. First, we browse to the folder where the .pst file is stored. Then we will find the .bak file (for example, admin@outlook.com.bak) created by the Inbox Repair tool.
2. Next, we make a copy of the .bak file and rename it with a bak.pst extension. For example, admin@outlook.com.bak.pst.
3. After that, we import the bak.pst file into Outlook. Then we use the Import and Export Wizard to import any additional recovered items into the newly created .pst file.
How to Locate the Outlook Data Files?
We can check the location of Outlook Data Files in Outlook.
1. First, we select File >> Account Settings >> Account Settings.
2. Next, we select the Data Files tab.
3. All Outlook Data Files (.pst) and Offline Data Files (.ost) are listed along with the name of the account the files are associated with.
[Still, finding any difficulty in rebuilding the OST file? – We are here to help you]
Conclusion
This article will guide you on the steps to rebuild the OST file.
This article will guide you on the steps to rebuild the OST file.