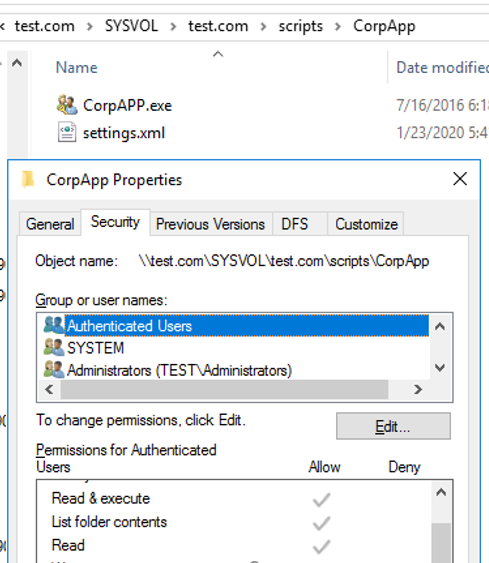System Administrators and users can automatically copy files or folders via GPO to all domain computers.
Here at Ibmi Media, as part of our Server Management Services, we regularly help our Customers to configure such Group Policy related tasks.
In this context, we shall look into the process to get this done.
How to Copy Files or Folders using Group Policies?
As mentioned earlier, using Group Policies we can place files in a user profile folder or any directory on a local drive. We can automatically copy or update different configuration files, INI files, EXE files, DLL libraries or scripts from a shared repository.
For instance to copy two files (app.exe and settings.xml) to the desktops of some Active Directory domain users, we can automate copying files to domain computers using GPO logon scripts (by xcopy, robocopy, etc.).
However, our Support Techs suggests a quite simple and easy graphical method to Copy Files or Folders via GPO preferences.
How to Copy contents of Folder via Group Policy?
First, we create a shared folder to keep source files. It can be a shared network folder on a dedicated file server or the SYSVOL directory on a domain controller.
To place the files to the Sysvol folder: \\test.com\SYSVOL\test.com\scripts\CorpApp, we make sure that the Authenticated Users group has read permissions on this folder.
Steps to Copy Files or Folders via GPO?
Furthermore, let us focus on the step we follow:
i. Create a new Active Directory security group – CorpAPPUsers. We can create a group using the PowerShell cmdlet:
New-ADGroup CorpAPPUsers -path ‘OU=Groups,OU=DE,dc=bobcares,DC=com’ -GroupScope Global -PassThru –Verboseii. To Add users to the group:
Add-AdGroupMember -Identity CorpAPPUsers -Members asmith, bmuller, tweberiii. Open the Group Policy Management console (gpmc.msc).
iv. Create a new GPO object (CopyCorpApp) and link it to the OU that contains users’ computers.
v. Then, go to the GPO edit mode.
vi. Expand the following Group Policy Preferences section: User Configuration –> Preferences -> Windows Settings -> Files.
vii. Next, select New –> File.
viii. Specify a source file in the shared network folder and the target directory on the target computer.
Here, four actions are available for copying files using GPO:
1. Create – a file is copied to a target directory only if the file does not exist in it
2. Replace – a target file on a user computer is always replaced by a source file
3. Update (a default policy) – if a file already exists, it does not replace with the source file
4. Delete – delete the target file
5. To copy files to the current user Desktop, use %DesktopDir%.
6. To copy files to the desktops of the specific users, open policy settings-> common tab-> enable Item-Level Targeting option-> Targeting
7. Select more options of how to apply the GPO, click New Item -> Security Group -> domain user group
8. Since we have linked the GPO to the Organizational Unit containing computers, GPO loopback processing mode must be enabled: check Configure user Group Policy loopback processing mode = Merge in Computer Configuration -> Policies -> Administrative Templates -> System -> Group Policy
9. Then update Group Policy settings on client computers (gpupdate/force or log off and log on again) and make sure that two files have automatically been copied to the Desktop.
Generally, with this method, we can copy scripts, executable application files etc. to user computers and place a shortcut for it on the Desktop using GPO.
GPO does not have a built-in features to copy folder with all its contents. Instead, we can use Computer (User) Configuration –> Preferences -> Windows Settings -> Folders policy that allows to create a folder on a target computer.
Then proceed with the scenario described above to copy files to it.
[Still facing issues Copying Files or Folders via GPO? We are here for you.]
Conclusion
This article will guide you on how to Copy Files or Folders via GPO by automatically copying specific files or folders to all domain computers.
This article will guide you on how to Copy Files or Folders via GPO by automatically copying specific files or folders to all domain computers.