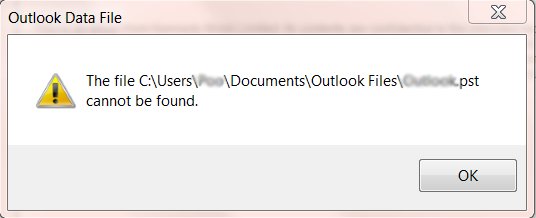Are you trying to fix the error "Outlook PST file Cannot Be Opened" ?
This guide is for you.
PST is an Outlook data file used to store local copies of messages, calendar events, and other items from your Exchange mailbox. Its appearance closely resembles Outlook 2003, and it can contain all of your Outlook folders, including the Inbox, Calendar, and Contacts.
Here at Ibmi Media, as part of our Server Management Services, we regularly help our Customers to fix Outlook related errors.
In this context, we shall look into the cause of this Outlook error and steps to fix it.
What triggers "Outlook PST file Cannot Be Opened" error?
Generally, this error occurs while trying to open a PST file that is corrupted. This message indicates that Outlook cannot open the PST file, as it is no longer stable and some of its elements have corrupted.
Here are the different reasons for this error to occur;
i. Outlook application crashes due to hardware failure or power failure
ii. Crashing of Hard disk or Windows system
iii. PST has crossed the max size limit, which is 2GB in Outlook 2003 and earlier versions
iv. Unexpected system shutdowns, virus attacks, Outlook errors, etc.
v. Outlook.exe runs in the background due to improper Outlook termination
vi. Outlook conflicting with software or faulty Add-ins
vii. Sometimes anti-virus and anti-spyware programs delete files without headers, causing the PST to become inaccessible
viii. PST file exists on a network server that is unavailable
ix. Synchronization error
x. Outlook PST file located on a network drive not supported by a LAN/WAN
How we fix "Outlook PST file Cannot Be Opened" error?
Now, take the following steps to resolve this Outlook error.
Method 1: How to Repair Outlook Data File Cannot Be Opened (.pst)
In case, if we are not able to open the Outlook data file then there are definitely some issues with it. SCANPST.EXE is also known as the Inbox Repair tool. It can be used for diagnosing and repairing these data file issues;
i. First, we take one of the following steps after exiting Outlook:
Go to C:\Program Files.or
Go to C:\Program Files (x86).ii. Key-in SCANPST.EXE in the Search box.
Next, we search for the SCANPST.EXE in both the folders that are mentioned in the first step. Depending on the Outlook version we are using, we find the way to any one of the following folders;
Outlook 2016: C:\Program Files (x86)\Microsoft Office\root\Office16
Outlook 2013: C:\Program Files (x86)\Microsoft Office\Office15
Outlook 2010: C:\Program Files (x86)\Microsoft Office\Office14
Outlook 2007: C:\Program Files (x86)\Microsoft Office\Office12
iii. Launch SCANPST.EXE
iv. We will see a box labeled “Enter the name of the file we want to scan”. We can either select the Browse option for selecting the file or directly type the .pst file's name.
v. To start the scan, click on "Start".
By default, a new log file is generated while the scan is going on. So we can either choose to use the current log file for appending the results or stop the creation of the new log file by clicking on Options and choosing the “not create a log file” option.
vi. If the scan reveals issues in the .pst file, we select the Repair button to begin the repair of the errors.
During the repair process, a backup file is generated by the scan. We can change the location or default name of this backup file by entering an alternate name in the box labeled "Enter name of backup file". We can choose a different backup file by using the Browse option as well.
vii. After the completion of the repair process, we launch Outlook using the account that is associated with the repaired Outlook PST file.
Here is how we import the PST file:
a. First, we click on the Start button and go to the Control Panel.
b. Here we find the option view 32-bit control panel items and double click on it.
c. After that, we click on “Mail” and hit the “Data Files” button.
d. Then we click on the button “Set as default” after selecting the recovered PST file if we can see it listed there.
e. After closing down everything, we launch Outlook.
f. Then we add the repaired PST file using the Add option if we cannot see it in the data files.
g. Finally, we follow step number 6 after completing the addition of the repaired PST file.
Method 2: Close All Processes and Programs
As the error suggests, we must find and close all the programs that might have access to the PST file. In order to find out if any Outlook related processes are running in the background and to end them, we follow the below steps.
i. First, we right-click on the Taskbar area and choose Task Manager.
ii. Next, we click on ‘More Details’ and then go to the Processes tab
iii. Now we find the processes by the name ‘outlook’, ‘communicator’, ‘Lync’, ‘UCMAPI’ and end them all. We simply click on the process and then click the ‘End task’ button to end them.
iv. Finally, we exit the Task Manager and restart Outlook.
Method 3: Open MS Outlook in Safe Mode
We can find if the problem is caused by some faulty add-ins by opening Outlook in safe mode. In case, if Outlook opens in safe mode without any hiccup, we must uninstall the third-party add-ins from Outlook while running in safe mode.
Here are the steps that we follow.
i. To open Outlook in safe mode, we first close MS Outlook
ii. Next, we type outlook.exe / safe in the Run prompt and press ‘Enter’
iii. If the error disappears, we go to File >> Options >> Add-ins and disable all add-ins.
iv. Then launch Outlook. After that, we start enabling add-ins one-by-one to spot the faulty ones.
[Still, not able to fix Outlook errors? – We are here to help you.]
Conclusion
This article will guide you on the steps to solve #Outlook error "Outlook #PST cannot be opened" by applying different methods.
This article will guide you on the steps to solve #Outlook error "Outlook #PST cannot be opened" by applying different methods.