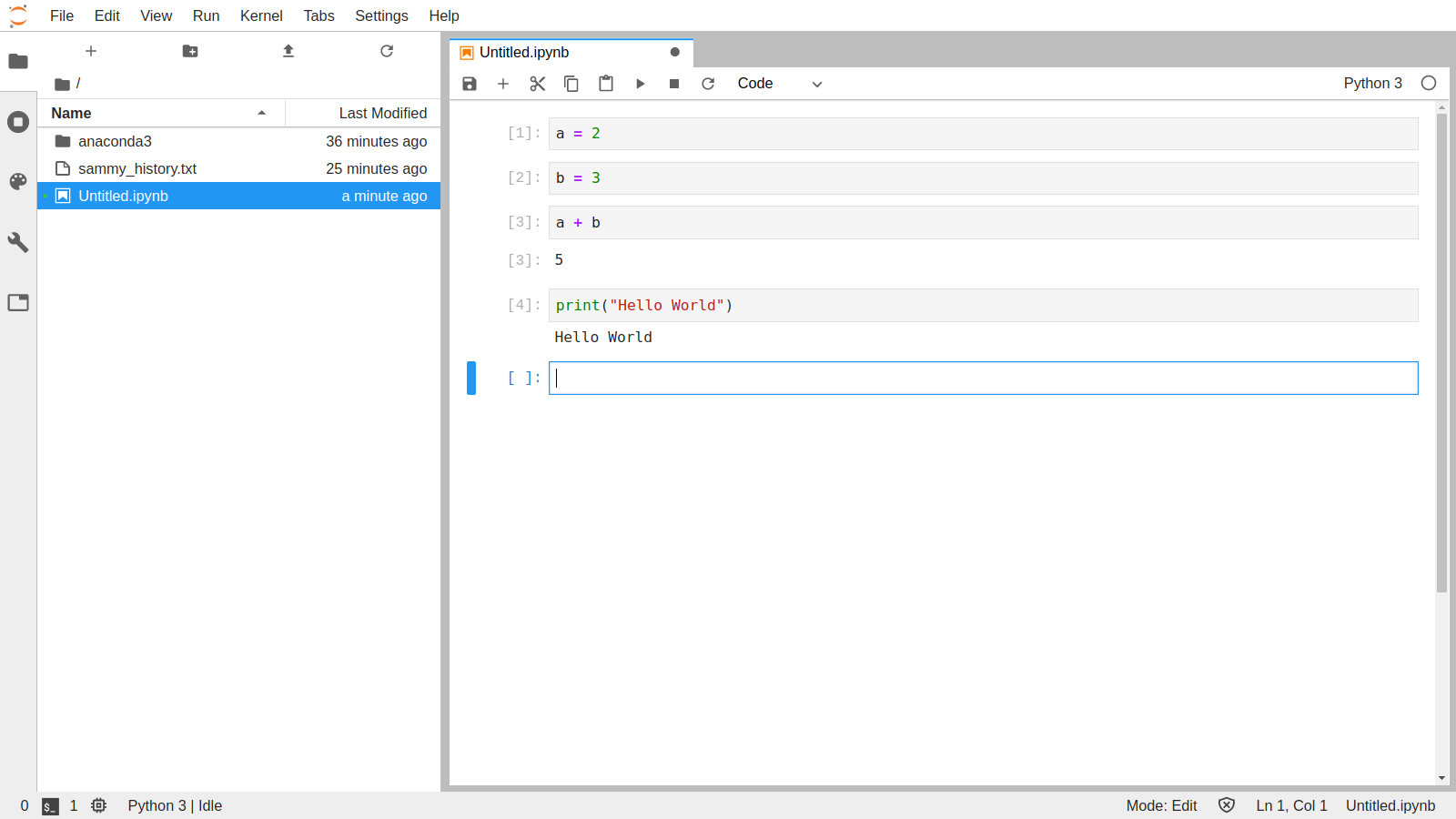JupyterLab is a next-generation web-based user interface for Project Jupyter. JupyterLab enables you to work with documents and activities such as Jupyter notebooks, text editors, terminals, and custom components in a flexible, integrated, and extensible manner.
Here at Ibmi Media, as part of our Server Management Services, we regularly help our Customers to perform Software and Packages configuration on Ubuntu Servers.
In this context, we shall look into the steps to set up a JupyterLab Environment on Ubuntu 18.04.
Steps to set up JupyterLab Environment on Ubuntu ?
JupyterLab Environment on Ubuntu 18.04 is highly feature-rich and makes it easy for users, particularly in the fields of Data Science and AI.
Here, we will look into the steps to install and set up JupyterLab Environment on Ubuntu.
We will also configure the server to be able to connect to the JupyterLab instance remotely from any web browser, securely, using a domain name.
To begin, we will first look at the prerequisites:
i. An Ubuntu 18.04 server with a non-root user account with Sudo privileges.
ii. An installation of the Python Anaconda Distribution on the server.
iii. A registered domain name or sub-domain where we have access to edit DNS records.
Furthermore, the following DNS records set up for our domain:
a. An A record with your_domain pointing to your server's public IP address.
b. An A record with www.your_domain pointing to your server’s public IP address.
Step 1 – Set Up a Password
In this step, we will set up a password on our JupyterLab installation. It is important to have a password in place since the instance will be publicly accessible.
First, we make sure to activate the Anaconda environment.
To activate the environment, we use the following command:
$ conda activate baseOur prompt will change in the terminal to reflect the default Anaconda environment base:
ibmimedia@server:~$All future commands in this article will be run within the base environment.
With our active Anaconda environment, we are ready to set up a password for JupyterLab on our server.
First, let us generate a configuration file for Jupyter:
$ jupyter notebook –generate-configWe will receive the following output:
Writing default config to: /home/ibmimedia/.jupyter/jupyter_notebook_config.py
Both JupyterLab and Jupyter Notebook share the same configuration file.
Now, we use the following command to set a password for accessing our JupyterLab instance remotely:
$ jupyter notebook passwordJupyter will prompt us to provide a password of our choice:
Enter password:
Verify password:
[NotebookPasswordApp] Wrote hashed password to /home/ibmimedia/.jupyter/jupyter_notebook_config.jsonJupyter stores the password in a hashed format at /home/ibmimedia/.jupyter/jupyter_notebook_config.json. We will need this hashed value in the future.
Finally, we use the cat command to view the hashed password:
$ cat /home/ibmimedia/.jupyter/jupyter_notebook_config.jsonWe will receive an output similar to:
{
“NotebookApp”: {
“password”: “sha1:your_hashed_password”
}
}Then, we copy the value in the password key of the JSON and store it temporarily. We have set up a password for our JupyterLab instance.
Moving forward, let us see how our Support Engineers create a Let’s Encrypt certificate.
Step 2 – Configure Let's Encrypt
In this step, We will create a Let’s Encrypt certificate for our domain. This will secure our data when we access our JupyterLab environment from our browser.
First, we will install Certbot on the server. We begin by adding its repository to the apt sources:
$ sudo add-apt-repository ppa:certbot/certbotOn execution, we will be asked to press ENTER to complete adding the PPA:
This is the PPA for packages prepared by Debian Let’s Encrypt Team and backported for Ubuntu.
Note: Packages are only provided for currently supported Ubuntu releases.
More info: https://launchpad.net/~certbot/+archive/ubuntu/certbot
Press [ENTER] to continue or Ctrl-c to cancel adding it.
Press ENTER to continue adding the PPA.After the execution, refresh the apt sources using the apt update command:
$ sudo apt updateNext, we will install Certbot:
$ sudo apt install certbotBefore we can start running Certbot to generate certificates for our instance, we will allow access to port :80 and port :443 of our server, so that Certbot can use these ports to verify our domain name.
Port :80 is checked for http requests to the server while port :443 is used for https requests. Certbot shall be making an http request first and then after obtaining the certificates for our server, it will make an https request, which will be proxied through port :443 to the process listening at :80 port. This will verify the success of our certificate installation.
First, we allow access to port :80:
$ sudo ufw allow 80We will receive the following output:
Rule added
Rule added (v6)Next, we allow access to port :443:
- $ sudo ufw allow 443
Rule added
Rule added (v6)Finally, we run Certbot to generate certificates for our instance using the following command:
$ sudo certbot certonly –standaloneThe standalone flag directs Certbot to run a temporary server for the duration of the verification process.
It will prompt us for our email:
Saving debug log to /var/log/letsencrypt/letsencrypt.log
Plugins selected: Authenticator standalone, Installer None
Enter email address (used for urgent renewal and security notices) (Enter ‘c’ to
cancel): your_email
We enter a working email and press ENTER.
Next, it will ask us to review and agree to the Terms of Service for Certbot and Let’s Encrypt. Review the terms, type A if you accept, and press ENTER:
– – – – – – – – – – – – – – – – – – – – – – – – – – – – – – – – – – – – – – – –
Please read the Terms of Service at
https://letsencrypt.org/documents/LE-SA-v1.2-November-15-2017.pdf. You must
agree in order to register with the ACME server at
https://acme-v02.api.letsencrypt.org/directory
– – – – – – – – – – – – – – – – – – – – – – – – – – – – – – – – – – – – – – – –
(A)gree/(C)ancel: A
It will now prompt us to share our email with the Electronic Frontier Foundation. Type your answer and press ENTER:
– – – – – – – – – – – – – – – – – – – – – – – – – – – – – – – – – – – – – – – –
Would you be willing to share your email address with the Electronic Frontier
Foundation, a founding partner of the Let’s Encrypt project and the non-profit
organization that develops Certbot? We’d like to send you email about our work
encrypting the web, EFF news, campaigns, and ways to support digital freedom.
– – – – – – – – – – – – – – – – – – – – – – – – – – – – – – – – – – – – – – – –
(Y)es/(N)o: Y/N
Finally, we will be asked to enter our domain name. Type in the domain name without any protocol specification:
Please enter in your domain name(s) (comma and/or space separated) (Enter ‘c’
to cancel): your_domain
Obtaining a new certificate
Performing the following challenges:
http-01 challenge for your_domain
Waiting for verification…
Cleaning up challenges
IMPORTANT NOTES:
– Congratulations! Your certificate and chain have been saved at:
/etc/letsencrypt/live/your_domain/fullchain.pem
Your key file has been saved at:
/etc/letsencrypt/live/your_domain/privkey.pem
Your cert will expire on 2020-09-28. To obtain a new or tweaked
version of this certificate in the future, simply run certbot
again. To non-interactively renew *all* of your certificates, run
“certbot renew”
– Your account credentials have been saved in your Certbot
configuration directory at /etc/letsencrypt. You should make a
secure backup of this folder now. This configuration directory will
also contain certificates and private keys obtained by Certbot so
making regular backups of this folder is ideal.
– If you like Certbot, please consider supporting our work by:
Donating to ISRG / Let’s Encrypt: https://letsencrypt.org/donate
Donating to EFF: https://eff.org/donate-le
Certbot will perform domain verification and generate certificates and keys for our domain and store them at /etc/letsencrypt/live/your_domain.
Now that we have set up our Let's Encrypt certificate, we will update our JupyterLab configuration file.
Step 3 – Configure JupyterLab
In this step, w will edit the JupyterLab configuration to make sure it uses the Let’s Encrypt certificate. We will also make it accessible using the password we set up.
First, we need to edit the JupyterLab configuration file at /home/ibmimedia/.jupyter/jupyter_notebook_config.py:
$ nano /home/ibmimedia/.jupyter/jupyter_notebook_config.pyNow, we navigate to the line defining the value for c.NotebookApp.certfile and update it as follows:
…
## The full path to an SSL/TLS certificate file.
c.NotebookApp.certfile = ‘/etc/letsencrypt/live/your_domain/fullchain.pem’
…Next, we find the c.NotebookApp.keyfile variable and set it as shown:
…
## The full path to a private key file for usage with SSL/TLS.
c.NotebookApp.keyfile = ‘/etc/letsencrypt/live/your_domain/privkey.pem’
…c.NotebookApp.certfile and c.NotebookApp.keyfile refer to the SSL Certificate, which will be served when we try to access our server remotely using the https protocol.
Then, we navigate to the line defining the c.NotebookApp.ip variable and update as follows:
…
## The IP address the notebook server will listen on.
c.NotebookApp.ip = ‘*’
…c.NotebookApp.ip defines the IPs that can access JupyterLab running our server. We set it to the * wildcard to allow access from any computer we need to access JupyterLab on.
Next, we find the c.NotebookApp.open_browser configuration and update it as follows:
…
## Whether to open in a browser after starting. The specific browser used is
# platform dependent and determined by the python standard library `webbrowser`
# module, unless it is overridden using the –browser (NotebookApp.browser)
# configuration option.
c.NotebookApp.open_browser = False
…By default, JupyterLab attempts to initiate a browser session when it starts running. Since we do not have a browser on the remote server, it is necessary to turn this off to avoid errors.
Next, we navigate down to the c.NotebookApp.password variable and change to the following:
…
## Hashed password to use for web authentication.
#
# To generate, type in a python/IPython shell:
#
# from notebook.auth import passwd; passwd()
#
# The string should be of the form type:salt:hashed-password.
c.NotebookApp.password = ‘your_hashed_password’
…JupyterLab will use this hashed password configuration to check the password we enter for access in our browser.
Finally, we navigate through the file and update the entry of the c.NotebookApp.port:
…
## The port the notebook server will listen on.
c.NotebookApp.port = 9000
…c.NotebookApp.port sets a fixed port for accessing our JupyterLab runtime. This way, we can allow access to only one port from the ufw firewall.
Once we are done, save and exit the file.
Finally, allow traffic on the 9000 port:
$ sudo ufw allow 9000We will receive the following output:
Rule added
Rule added (v6)Now that we have set all the configurations, we will run JupyterLab.
Step 4 – Run JupyterLab
In this step, we will perform a test run of the JupyterLab instance.
First, we change the current working directory to the user’s home directory:
$ cd ~Now, we modify the access permissions of the certificate files to allow JupyterLab to access them. Change the permissions of the /etc/letsencrypt folder to the following:
$ sudo chmod 750 -R /etc/letsencrypt
$ sudo chown ibmimedia:ibmimedia -R /etc/letsencryptThen, we invoke the JupyterLab instance to start using the following command:
$ jupyter labThis command accepts several configuration parameters. However, since we have already made these changes in the configuration file, we do not need to provide them here explicitly. We can provide them as arguments to this command to override the values in the configuration file.
We can now navigate to https://your_domain:9000 to check we receive JupyterLab’s login screen.
If we login with the password we set up for JupyterLab, we will be presented with the JupyterLab interface.
Finally, press CTRL+C twice to stop the JupyterLab server.
In the next step, we will set up a system service so that the JupyterLab server can be run in the background continuously.
Step 5 – Set Up a systemd Service
In this step, we will create a systemd service that allows JupyterLab to keep running even when the terminal window is exited.
First, we will have to create a .service file, using the following command:
$ sudo nano /etc/systemd/system/jupyterlab.serviceThen we add the following content to the /etc/systemd/system/jupyterlab.service file:
[Unit]
Description=Jupyter Lab Server
[Service]
User=ibmimedia
Group=ibmimedia
Type=simple
WorkingDirectory=/home/ibmimedia/
ExecStart=/home/ibmimedia/anaconda3/bin/jupyter-lab –config=/home/ibmimedia/.jupyter/jupyter_notebook_config.py
StandardOutput=null
Restart=always
RestartSec=10
[Install]
WantedBy=multi-user.targetOnce done, we Save and exit the editor.
The service file automatically registers itself in the system as a daemon. However, it does not run by default.
We use the systemctl command to start the service:
$ sudo systemctl start jupyterlabThis starts the JupyterLab server in the background. We can check the server status by using the following command:
$ sudo systemctl status jupyterlabWe will receive the following output:
● jupyterlab.service – Jupyter Lab Server
Loaded: loaded (/etc/systemd/system/jupyterlab.service; disabled; vendor preset: enabled)
Active: active (running) since Sun 2020-04-26 20:58:29 UTC; 5s ago
Main PID: 5654 (jupyter-lab)
Tasks: 1 (limit: 1152)
CGroup: /system.slice/jupyterlab.service
└─5654 /home/sammy/anaconda3/bin/python3.7 /home/sammy/anaconda3/bin/jupyter-lab –config=/home/Press Q to exit the service status output.
We can now head to https://your_domain:9000 in any browser of choice, provide the password, and access the JupyterLab environment on your server.
Step 6 – Configure Renewal of Let's Encrypt Certificate
In this final step, we will configure SSL certificates by Let’s Encrypt to automatically renew when they expire every 90 days and then restart the server to load the new certificates.
While Certbot takes care to renew the certificates for our installation, it does not automatically restart the server. To configure the server to restart with new certificates, we will have to provide a renew_hook to the Certbot configuration for our server.
We will need to edit the /etc/letsencrypt/renewal/your_domain.conf file and add a renew_hook to the end of the configuration file.
First, use the following command to open the /etc/letsencrypt/renewal/your_domain.conf file in an editor:
$ sudo nano /etc/letsencrypt/renewal/your_domain.confThen, at the bottom of this file, we add the following line:
…
renew_hook = systemctl reload jupyterlabThen, we save and exit the file.
Finally, we run a dry-run of the renewal process to verify that your configuration file is valid:
$ sudo certbot renew –dry-runIf the command runs without any error, our Certbot renewal has been set up successfully and will automatically renew and restart our server when the certificate is near the date of expiry.
[Finding it hard to Configure Packages on Debian Servers? We'd be happy to assist. ]
Conclusion
This article will guide you on the process to set up a JupyterLab Environment on Ubuntu and made it accessible remotely.
The JupyterLab Credential Store uses a password that you set upon first use. Each credential is encrypted with a hash of your password. The encrypted credentials are stored in the credentialstore file in the #directory you start #JupyterLab from.
You can also create new #environments from within Jupyter Notebook (home screen, Conda tab, and then click the plus sign). And you can create a notebook in any environment you want. Select the "Files" tab on the home screen and click the "New" dropdown menu, and in that menu select a Python environment from the list.
This article will guide you on the process to set up a JupyterLab Environment on Ubuntu and made it accessible remotely.
The JupyterLab Credential Store uses a password that you set upon first use. Each credential is encrypted with a hash of your password. The encrypted credentials are stored in the credentialstore file in the #directory you start #JupyterLab from.
You can also create new #environments from within Jupyter Notebook (home screen, Conda tab, and then click the plus sign). And you can create a notebook in any environment you want. Select the "Files" tab on the home screen and click the "New" dropdown menu, and in that menu select a Python environment from the list.