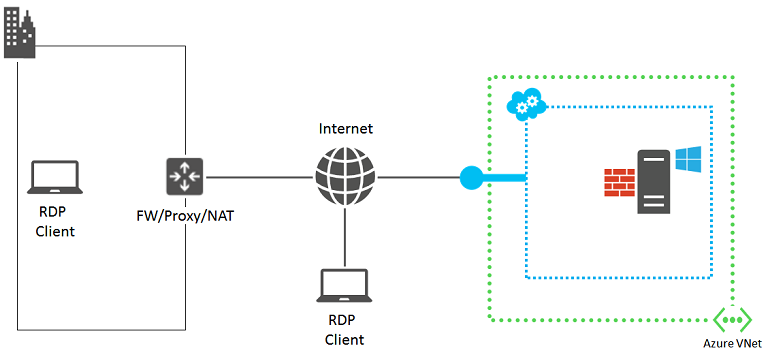Are you trying to monitor virtual machines RDP using Azure?
This guide is for you.
Data generated from on-premises Windows Servers is collected in a Log Analytics workspace in Azure Monitor.
Here at Ibmi Media, as part of our Server Management Services, we regularly help our Customers to perform Azure related tasks.
In this context, we shall look into how to monitor virtual machines RDP using Azure.
How to Monitor Virtual machines RDP in Azure Management Portal ?
Here, we will look at how to monitor the VM in Azure.
i. First, we login to the Azure Management Portal.
ii. Next, we go to Virtual Machine.
iii. After that, we select the virtual machine we want to monitor.
iv. Then we select Monitor from the top menu.
As a result, we can see a page having 5 key terms:
i. CPU Percentage.
ii. Disk Read Bytes/Sec.
iii. Disk Write Bytes/sec.
iv. Network In.
v. Network Out.
Each line on the graph is in a different color which matches the color of the term.
Disk Read Bytes/Sec
Disk read byte/second measures the amount of data read every second on the disk. If the read operations are done more frequently on the disk, performance issues can be resolved using a faster disk.
Disk Write Bytes/sec
Similarly, disk write byte/sec measures the amount of data written every second. If the application needs writing large amount of data on the disk, a bigger disk can be chosen.
Network In
Monitoring the network traffic can be done by looking at the ‘network in’ figures in the ‘Monitor’ section. The network-in statistics can be in bytes or TCP segments received.
Network Out
Network-out statics tells about TCP segments sent per second.
How to enable Diagnostics of Azure ?
In order to collect logs, we need to enable diagnostics. Here, Azure will collect logs and store in a storage account we specify.
Here are the steps that we follow to enable diagnostics.
1. First, we switch to the ‘preview portal’.
2. Next, we locate the ‘Virtual Machine (classic)’ in the left panel.
3. After that, we select the Machine and ‘All Settings’.
4. Then we scroll down and locate ‘Diagnostics’ and select it.
5. We select ‘On’ in the next panel displayed on the right side. By default, it is set off.
6. Since it uses a storage account to store the logs we will have to configure the setting for the storage account by clicking the ‘Storage account’ option available on the right side.
7. We can also select or deselect the type of logs we want to keep.
[Need urgent assistance with Azure queries? – We are here to help you.]
Conclusion
This article will guide you on how to monitor virtual #machines #RDP using Azure.
You can View performance directly from an Azure VM:
1. In the #Azure portal, select Virtual Machines.
2. From the list, choose a #VM and in the #Monitoring section choose Insights.
3. Select the #Performance tab.
This article will guide you on how to monitor virtual #machines #RDP using Azure.
You can View performance directly from an Azure VM:
1. In the #Azure portal, select Virtual Machines.
2. From the list, choose a #VM and in the #Monitoring section choose Insights.
3. Select the #Performance tab.