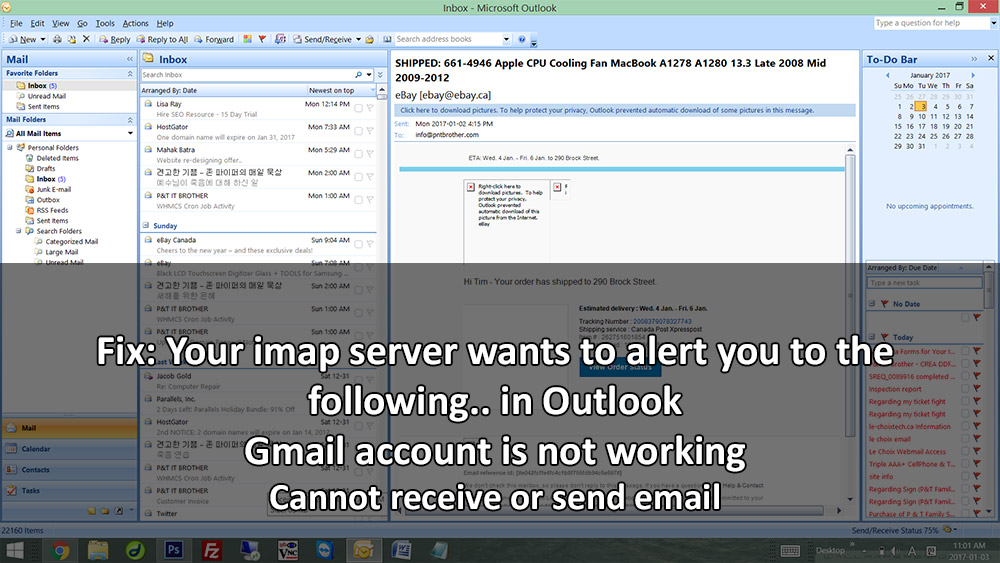Are you facing error messages like "Your IMAP server wants to alert you to the following" ?
This guide will help to fix it.
The error “Your IMAP server wants to alert you to the following” can occur due to various reasons that include invalid credentials, large email, and so on.
Here at Ibmi Media, as part of our Server Management Services, we regularly help our Customers to fix email bounce errors.
In this context, we shall look into the main causes of this IMAP error and how to get rid of it.
What triggers the error 'your IMAP server wants to alert you to the following' ?
Here, we will look into the reason for this error message and ways to resolve it.
1. email is too large, limit size to less than 20MB
This error occurs with Outlook configured to use IMAP. The error message is given below:
Your IMAP server wants to alert you to the following: email is too large, limit size to less than 20MB.Solution:
Here are the steps we follow to resolve this error;
i. First, we go to Outlook and run an Advanced Find.
Next, we click in the search box and a new menu “Search” will open, where we will see the button for Search Tools and then Advanced Find.
ii. In the new window “Advanced Find” – on the first line, we click browse and check all the folders (and subfolders) in the email account and hit OK.
iii. After that, we go to the second tab “More Choices”. Here we click only the radio box that says “Only items with one or more attachments”.
iv. Then we click Find Now (on the right).
v. When all the emails displays, we sort them by SIZE. We are only interested in the emails that show up with a size of 0 (zero). When opening the emails and we can see that these emails have attachments that add up to over 20MB. We delete them and then delete them again from the trash bin.
vi. Finally, we close the outlook and reopen it. Run Send/Receive All Folders and it should run without the error message.
2. Your account is temporarily blocked for IMAP use.
This occurs with Outlook configured to use IMAP.
The error message is given below:
Your IMAP server wants to alert you to the following: Your account is temporarily blocked for IMAP use. This may happen if you exceed the maximum number of simultaneous IMAP connections allowed. Kindly try after some time.Solution:
In certain versions of Android (mail app), the connection to IMAP servers is not closed correctly.
In order to fix the issue, we suggest to force closing the Android mail app and check again.
We can check the connection status by executing the below command:
netstat -antp|grep 9933. Invalid Credentials (Failure)
Sometimes, even though we the correct password, Outlook keeps giving us this error.
The error message is given below:
Your IMAP server wants to alert you of the following: Invalid Credentials (Failure)Cause:
This happens because Gmail blocks access from some email clients such as Outlook for security reasons.
Solution:
a. Allowing access to our Google account
As a security precaution, Google may require us to complete this additional step when signing into a new device or application. In order to allow access, we visit https://www.google.com/accounts/DisplayUnlockCaptcha and follow the steps on the page.
If we use Gmail through our work, school, or other organization, we visit https://www.google.com/a/yourdomain.com/UnlockCaptcha In the web address, replace yourdomain.com with the domain name.
b. Allowing less secure apps
We try to change the Gmail account settings to allow less secure apps to access the Gmail account.
i. In My Account, we go to the “Less secure apps” section
ii. Next to “Access for less secure apps,” we select Turn on.
(Note to G Suite users: This setting is hidden if the administrator has locked less secure app account access.)
G-Suite users only:
a. First, we log in to the G-Suite administrator console
b. Then we click Security >> Basic settings.
c. Under Less secure apps, we select Go to settings for less secure apps.
d. In the subwindow, we select the Allow users to manage their access to less secure apps radio button.
e. After setting Allow users to manage their access to less secure apps to on, affected users within the selected group or Organizational Unit will be able to toggle access for less secure apps on or off themselves.
c. Enable IMAP
In Gmail, we click the cogwheel (top right) to go to Settings >> Forwarding & POP/IMAP and make sure IMAP Access is set to Enable IMAP.
4. (1032) That mail is not currently available.
A box titled “Microsoft Office Outlook” comes up with an error message that there is a problem with the IMAP server.
The error message says:
Your IMAP server wants to alert you to the following: 124 (1032) That mail is not currently available.
The number 124 refers to message # 124; the (1032) is an error code.The error message received from other IMAP servers may say:
“Can't read Message 9876” from IMAP ServerWhere 9876 is the message number.
Cause:
The error message is telling that the message number (or its attachment) is corrupted on the IMAP server.
Solution:
a. Delete the corresponding message.
It is not easy to figure out which message is the correct one. Numbering is based on arrival date – #124 is the 124th message we received. But, the messages are not renumbered when we delete them. So, we cannot count messages, and not easy to identify the messages.
In many cases, we can find the last message downloaded and the problem message is the next one. For that, we log into the account online and delete the problem message. (The corrupt messages need to be deleted from the account online.)
We can try viewing each message in Outlook. The bad message should error when we try to view it. Or move all of the messages to a local folder in outlook and delete all from the server. Then we can move them back to the IMAP inbox in Outlook and resync with the server.
We won't get this error when we browse mail online using the AOL client or webmail as this only downloads the message when we click on it, while Outlook attempts to download all messages in the mailbox when it syncs with the server.
b. Move all messages that are downloaded
In Outlook:
i. First, we create a new folder. This can be inside the IMAP root folder or in our local data file.
ii. Now we move all messages from our IMAP Inbox to this new folder. If we have a lot of messages, it may be faster to move 100 messages or so at a time. We select a message, hold Shift and select another message down the list to select the messages in groups. Drag to the new folder or use the Move to folder command to move them.
IN the IMAP account online:
i. We log into our account using webmail.
ii. Then we go to our Inbox (or the folder that generated the error). There should only be a few messages in the folder. These are the “bad” messages we need to delete.
iii. We then go to the trash folder or recently deleted folder in webmail and make sure to permanently delete the corrupted messages.
Back in Outlook
i. We move the messages back into the original folder.
ii. After moving the messages, we can delete the temp folder we created in Outlook.
5. Please log in via your web browser
A security setting in Gmail may produce this error with Microsoft Outlook and other email clients.
The error message is given below:
Your IMAP server wants to alert you to the following: Please log in via your web browserCause:
Email clients might not support the latest security standards.
Solution:
We try to change few settings to allow the less secure app access to our account.
For Outlook users, this issue occurs when we try to sync to a Gmail account and Basic Authentication has not been enabled for our Gmail account.
Google has increased its security measures to block access to Google accounts after July 15, 2014, if those accounts are being set up or synced in apps and on devices that use Basic Authentication.
[Need urgent assistance with IMAP related queries? – We are here to help you. ]
Conclusion
This article will guide you the different causes for the error 'your IMAP server wants to alert you to the following'.
IMAP #Error code #0x800cccdd appears alongside the message "Your IMAP server closed the connection", which signifies that the "Send/Receive" feature—a setting that retrieves your #Outlook mail whenever connected to the Internet in order to keep your mail synced—has failed.
The error message "Your account temporarily blocked for #IMAP use. This may be happen if you exceed the maximum number of simultaneous IMAP connections allowed. Kindly try after some time" occurs when the mail client or different mail clients are trying to establish too many connections to IMAP server.
A server connection timeout means that a server is taking too long to reply to a data request made from another device. Timeouts are not a reply message: they show up when there isn't a reply and a server request is not fulfilled in a predetermined length of time.
To fix the mail server is not responding:
1. Check your internet connection.
2. Check your #SMTP server details.
3. Verify all usernames and passwords.
4. Check your SMTP server connection.
5. Change your SMTP port.
6. Control your #antivirus or #firewall settings.
This article will guide you the different causes for the error 'your IMAP server wants to alert you to the following'.
IMAP #Error code #0x800cccdd appears alongside the message "Your IMAP server closed the connection", which signifies that the "Send/Receive" feature—a setting that retrieves your #Outlook mail whenever connected to the Internet in order to keep your mail synced—has failed.
The error message "Your account temporarily blocked for #IMAP use. This may be happen if you exceed the maximum number of simultaneous IMAP connections allowed. Kindly try after some time" occurs when the mail client or different mail clients are trying to establish too many connections to IMAP server.
A server connection timeout means that a server is taking too long to reply to a data request made from another device. Timeouts are not a reply message: they show up when there isn't a reply and a server request is not fulfilled in a predetermined length of time.
To fix the mail server is not responding:
1. Check your internet connection.
2. Check your #SMTP server details.
3. Verify all usernames and passwords.
4. Check your SMTP server connection.
5. Change your SMTP port.
6. Control your #antivirus or #firewall settings.