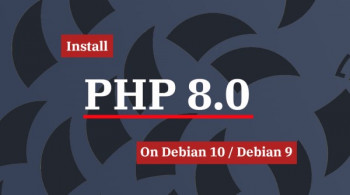Change The Startup Page On Google Chrome - Step by step guide ?
This article covers how you can customize Google Chrome to open any page for the homepage or startup page.
Manage Google Chrome Extensions - How to go about it ?
This article covers how to manage google chrome extensions using the chrome settings. In fact, You can also install an Extension manager to manage all extensions in your browser.
How to manage your Google Chrome browser extensions ?
1. On your computer, open Google Chrome browser.
2. At the top right, click , select More tools and then Extensions.
3. Here you can manage your extensions:
- Remove: Deinstall / remove the extension.
- Details: Get details about the extension.
- Turn on/off: Turn the extension on or off.
- Allow incognito: On the extension, click Details. Turn on Allow in incognito.
- Fix corruptions: Find a corrupted extension and click Repair. Confirm by clicking Repair extension.
- Allow site access: On the extension, click Details. Next to "Allow this extension to read and change all your data on websites you visit", change the extension's site access to On click, On specific sites, or On all sites.
4. You can also install the Chrome Extension Manager from the Chrome Web Store.
How to Uninstall an extension in Google Chrome browser ?
1. To the right of your address bar, look for the extension's icon. Right-click the icon and select Remove from Chrome.
2. If you don't see the extension's icon:
- On your computer, open Chrome.
- At the top right, click More More and then More tools and then Extensions.
- On to the extension you want to remove, click Remove.
- Confirm by clicking Remove.
Change Google Chrome Background - Step by step guide ?
This article covers how to change the boring white background of the Google Chrome browser and make it more vibrant and alive by adding a background image and theme to it.
Steps to Add / change the Google homepage background image
- Sign in to your Google Account in the top right corner of the Google homepage.
- Click Change background image at the bottom of the Google homepage.
- Choose where to select your background image (Public gallery, from your computer, your Picasa Web photos, your recent picks, no background)
- Once you've chosen your image, click Select at the bottom of the window. It may take a moment before your new Google homepage background appears.
Clear Cache and Cookies on Google Chrome - Step by step guide
This article covers how you can clear your Chrome browser's cache and cookies. Note that after clearing the cache, the webpages may appear slightly slower as it will need to retrieve all the files again. Also deleting the cookies will cause the saved user information to be lost. However, clearing the cookies and cache is still required sometimes to resolve the browsing issues.
How to clear cache in Chrome ?
1. Open Chrome and click the "More" icon. On Windows, macOS and Android, this is three vertically-stacked dots in the top-right; on iOS, it's three horizontal dots at the bottom.
2. On Windows and macOS, mouse over "More Tools" then click "Clear browsing data". This will open up a dialog box on top of a new Settings tab.
On Android and iOS, tap "History" then "Clear browsing data."
3. On Windows, macOS and Android, use the “Time range” drop-down menu at the top to select the period you want to clear. To clear the cache entirely, you can select "All time", but if you just want to delete files you've accrued recently, you can choose to clear from the last hour, 24 hours, 7 days or 4 weeks.
On iOS, you can't select a specific time range, only delete the cache in full, so skip this step. The remaining steps are the same across all platforms.
4. Make sure the "Cached images and files" checkbox is marked. This is the last of three checkboxes, along with those for clearing browsing history and cookies; more on these below, but you don’t need these checked just to clear the cache.
5. Click or tap the "Clear data" button. That’s it — any files retrieved within your selected time range are cleared from the cache.
How cache & cookies work ?
- Cookies are files created by sites you visit. They make your online experience easier by saving browsing data.
- The cache remembers parts of pages, like images, to help them open faster during your next visit.
Add Extension in Google Chrome - Step by step guide ?
This article covers how to add or install extensions in Google Chrome.
You can customize Chrome on your desktop by adding extensions from the Chrome Web Store:
Install on your phone,
- On your phone, open the Chrome app Chrome. If you haven't yet, sign in to Chrome.
- Find the extension you want.
- Tap Add to Desktop.
- Confirm by tapping Add to Desktop.
The Best 7 Free and Open-Source Exam Software Solutions
This article covers the best 7 free and open-source exam software solutions are Uxpertise XP, Test Invite, FlexiQuiz, TestGorilla, YouTestMe, Synap and TCExam respectively. In fact, these platforms comprise superlative and intuitive features that empower universities, colleges, companies, and even the private or public selection authorities in examining and determining the right and the best candidates.