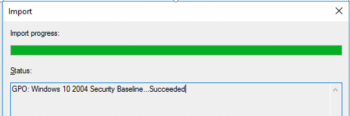Block Dangerous Websites on Google Chrome - Step by step guide ?
This article covers how to block the potentially dangerous websites on Google Chrome while using Linux Mint 20. In fact, you can prevent yourself from all the harms associated with visiting such websites.
Use the URL blocklist and allowlist to:
- Allow access to all URLs except the ones you block—Use the blocklist to prevent users from visiting certain websites, while allowing them access to the rest of the web.
- Block access to all URLs except the ones you allow—Use the blocklist to block access to all URLs. Then, use the allowlist to allow access to a limited list of URLs.
- Define exceptions to very restrictive blocklists—Use the blocklist to block access to all URLs. Then, use the allowlist to let users access certain schemes, subdomains of other domains, ports, or specific paths.
- Allow Chrome browser to open apps—Allow specific external protocol handlers so that Chrome browser can automatically open certain apps.
Add a New Language on Google Chrome - Step by step guide ?
This article covers how to add a new language to the Google Chrome browser while using a Linux Mint 20 system.
How to Change the language of your Chrome browser ?
You can set Chrome to show all settings and menus in the language you want. This option is only available on Windows computers.
On Mac or Linux? Chrome will automatically display in the default system language for your computer.
- On your computer, open Chrome.
- At the top right, click More More and then Settings.
- At the bottom, click Advanced.
- Click Languages and then Language.
- Next to the language you'd like to use, click More More.
- If the language isn't listed, add it by clicking Add languages.
- Click Display Google Chrome in this language.
- This option is only available on Windows computers.
- Restart Chrome to apply the changes.
Enable Cookies on Google Chrome - Step by step guide ?
This article covers the procedure of enabling the cookies on Google Chrome on a Linux Mint 20 system. In fact, you will be able to enable the cookies of your Google Chrome browser instantly and hence you will be able to personalize your browsing experience in a better way.
How to Turn cookies on or off on a browser (like Chrome or Safari) ?
- On your computer, open Chrome.
- At the top right, click More More and then Settings.
- Under "Privacy and security", click Site settings.
- Click Cookies.
- From here, you can: Turn on cookies: Next to "Blocked," turn on the switch and Turn off cookies: Turn off Allow sites to save and read cookie data.
Why cookies are helpful on Google Chrome ?
Cookies are files created by sites you visit. They make your online experience easier by saving browsing information. With cookies, sites can:
- Keep you signed in.
- Remember your site preferences.
- Give you locally relevant content.
Remove My Google Account from Google Chrome - How to do it ?
This article covers the procedure of removing a Google account from the Google Chrome browser. In fact, before removing a Google account from Google Chrome, you need to be well aware of the consequences i.e. the data that you are going to lose as a result of doing so.
Remove the Unwanted Ads from Google Chrome - Fix it
This article covers how to remove all the unwanted ads from Google Chrome.
How To disable pop-ups in Chrome ?
- In Chrome, navigate to the upper right corner, click on the three dots to open Chrome's menu (it's called the kebab menu. We know, so funny!). Click on Settings.
- From the panel on the left, select Privacy and security.
- Scroll down to find Site settings.
- Select Pop-ups and redirects.
- Move the toggle to block pop-ups. If it works, the toggle becomes grey.
How to disable pop-ups in Chrome on your mobile device ?
- Open the Chrome app and, in the upper right corner, tap on the Settings kebab menu.
- Scroll down to Site settings.
- Tap Pop-ups and redirects and tap the toggle to block pop-ups. When disabled, the toggle should be grey.
Turn off Notifications on Google Chrome - Step by step guide ?
This article covers how to turn off the notifications of Google Chrome instantly.
How notifications works on Google Chrome ?
- By default, Chrome alerts you whenever a website, app, or extension wants to send you notifications. You can change this setting at any time.
- When you browse sites with intrusive or misleading notifications, Chrome automatically blocks notifications and recommends you continue to block these notifications.
- If you're browsing in Incognito mode, you won't get notifications.
How to Allow or block notifications from all sites on Google Chrome ?
- On your Android phone or tablet, open the Chrome app Chrome.
- To the right of the address bar, tap More More and then Settings.
- Tap Site Settings and then Notifications.
- At the top, turn the setting on or off.
- To allow quieter notification prompts, tap Use quieter messaging (blocks notification prompts from interrupting you). You won't get notifications after you ignore multiple notifications from a site, or if other users typically don't allow notifications from a site.
- Important: If you allowed notifications for a site that Chrome marked as abusive or misleading, Chrome may block those notifications and require the site to request your permission to send a push notification. You can change the setting to allow notifications.
How to Turn pop-ups off on Google Chrome ?
- On your Android phone or tablet, open the Chrome app Chrome.
- To the right of the address bar, tap More More and then Settings.
- Tap Permissions and then Pop-ups and redirects.
- Turn off Pop-ups and redirects.