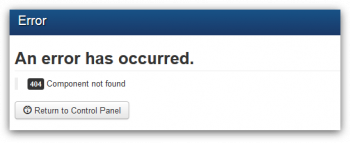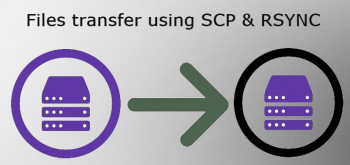DirectAdmin Skin or Interface Issues
This article will guide you on different methods to fix #DirectAdmin #skin or #interface issues.
To fix DirectAdmin Skin or Interface Issues:
What if the DirectAdmin skin is corrupted? How to fix DirectAdmin Skin or Interface Issues? Here are some steps you can try.
1. Reinstall skin.
cd /usr/local/directadmin/data/skins/
./packskins.sh
2. Recompile PHP using the following commands.
cd /usr/local/directadmin/custombuild
./build update
./build clean
./build php d
These steps will fix almost every issues with DirectAdmin skin.
New files of configuration for Apache error in Plesk
This article will guide you on methods to fix the Plesk error : new files of configuration for Apache.
The causes of this Plesk error:
1. Mailman package is not installed.
2. Database related error.
3. PHP memory issue.
To fix this Plesk issue:
Mailman package is not installed
When you try to reconfigure the domain, you will get the following error.
# /usr/local/psa/admin/sbin/httpdmng --reconfigure-all
No valid mailman bindir detected
So, in this case it is clear that the issue is causing because the mailman package is missing.
To fix the issue, you can follow the steps mentioned below.
a) Download and install the mailman package from http://autoinstall.plesk.com
b) After that remove all entries from the ‘Configurations’ table of the ‘psa’ database.
mysql -uadmin -p`cat /etc/psa/.psa.shadow` psa -e"delete from Configurations"
c) Remove all ‘Include’ records from configuration files and all content from the directory below:
# sed -i /Include/d /usr/local/psa/admin/conf/ip_vhosts_bootstrap.conf&& sed -i /Include/d /usr/local/psa/admin/conf/vhosts_bootstrap.conf&& sed -i /include/d /usr/local/psa/admin/conf/nginx_vhosts_bootstrap.conf&& sed -i /Include/d /usr/local/psa/admin/conf/webmail_horde_bootstrap.conf&& sed -i /Include/d /usr/local/psa/admin/conf/webmail_atmail_bootstrap.conf&& sed -i /Include/d /etc/httpd/conf.d/zz010_psa_httpd.conf&& rm -f /usr/local/psa/admin/conf/generated/*
d) Now you can reconfigure and that will fix the issues.
/usr/local/psa/admin/bin/httpdmng --reconfigure-all
This will resolve the error.
An error has occurred in DNN Websites
This article will guide you on how to easily fix 'An #error has occurred' error message appears in #DNN #Pages which occurs when there is a null entry in the #database table. We also looked into the steps for adding the temporary URL.
When trying to add a file attachment to the #DotNetNuke forum module, we received an error that looked like this:
An Error Has Occurred When Attempting To Save The File C:\webroot\site\site.com\wwwroot\Portals\0\imge.jpg. Please Contact Your Hosting Provider To Ensure The Appropriate Security Settings Have Been Enabled On The Server.
If you have a superuser account (common username is HOST) you can login and go to the Host menu, and see if you have an EXTENSIONS page listed, from that page you can see what version of DNN you are on. you can also try the HOST/HOST SETTINGS page.
Webmail timeout issue in DirectAdmin
This article will guide you on how to resolve #timeout #error in #webmail in #DirectAdmin. Generally, webmail timeout issue can occur if the timeout value is exceeded.
The term timeout or time-out has several meanings, including: A network parameter related to an enforced event designed to occur at the conclusion of a predetermined elapsed time.
To fix Webmail timeout error in DirectAdmin:
Modify the config file "/var/www/html/webmail/inc/config.php" or in /var/www/html/webmail/inc/config.security.php
and set
Code:
# Session timeout for inactivity
#
$idle_timeout = 10; //minutes
to whatever value you need.
Rsync to Exclude Files and Directories
This article will guide you on easily exclude #files and #directories using the #rsync #command.
The --exclude option with the rsync command uses relative paths to the source #directory. Append the --exclude option to the rsync command, followed by the relative path to a directory or file(s).
The basic syntax for the rsync exclude option looks like this:
rsync [OPTIONS] --exclude 'file_or_directory' source/ destination/
Replace source/ with the directory name you want to use as a source for data transfer to another location.
Replace destination/ with the directory name rsync will use as the target location for your data. If the directory does not exist, rsync creates one for you and transfers the files to that directory.
Install Froxlor on CentOS 7
This article will guide you on steps to #install Froxlor on #CentOS 7 and also resolve common Froxlor #errors.
#Froxlor is a simple but powerful server administration #software for managing #domains, emails and files.
To install Froxlor web hosting control panel:
1. Ensure that your webserver serves /var/www.
2. Extract froxlor into /var/www.
3. Point your browser to http://[ip-of-webserver]/froxlor.
4. Follow the #installer.
5. Login as #administrator.
6. Adjust "System > Settings" according to your needs.
7. Choose your distribution under "System > Configuration".
8. Follow the steps for your services.