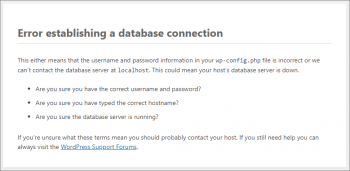WordPress Error Establishing a Database Connection: Fix this Vultr error
This article covers how to resolve Vultr database error. This condition can happen for a variety of reasons: low RAM or disk space, database corruption, plugin errors, misbehaving themes, incorrect password, MySQL errors, and more.
To fix Vultr Error establishing a database connection (WordPress):
1. Free up some RAM or upgrade the VPS to have more RAM, around 1GB or so should work.
2. Create a cron job in /etc/crontab which checks on the status on the database and restarts it if the process dies. Have the job run every few minutes. If your site runs into heavy traffic, the cron job will restart the database and connections to Wordpress will work again.
3. Also, you could try tweaking the following variables in the "/etc/my.cnf" file:
innodb_buffer_pool_size
table_open_cache
4. You can try to rebuild Nginx PHP-FPM MariaDB.
5. You can restart mysql:
/etc/init.d/mysqld start
Pluggable.php File Errors in WordPress – Fix it Now ?
This article covers methods to fix Pluggable.php File Errors in WordPress. Basically, this WordPress error triggers when we add a code snippet on our site or activate a new plugin.
This means that Pluggable.php file errors takes place as a result of a poorly coded theme or plugin. It could also be a result of code errors in your WP files.
The first option when troubleshooting the Warning: cannot modify header information pluggable.php error is to manually edit the faulty file. You are already supplied with the necessary information to locate the problem in the error message (remember, it's the first file in the message).
All you need to do is open up this file, either through an FTP client like FileZilla, or through File Manager.
Make sure to pay special attention to the starting and ending PHP tags.
There should not be spaces before or after the <?php tag, as well as the ?> tag.
Also, the last line of code should not be followed with a blank line or extra space.
WordPress error "Failed to open stream" - Fix it Now ?
This article covers methods to resolve WordPress error "Failed to open stream".
Basically, this WordPress error triggers when WordPress is unable to load a file mentioned in website code.
To fix this WordPress error:
1. First of all Login to the Dashboard of the site. At left bar of the page users can see Settings Button. Click on the button Settings. Finally click on the button Permalinks.
2. Make all the corrections to make it 'Failed to Open Stream Error' free. After making the changes Click on the button Save Changes.
WordPress error "Destination Folder Already Exists" – Fix it Now ?
This article covers methods to fix WordPress error "Destination Folder Already Exists".
Basically, this WordPress error triggers when a folder with the same name as that of the plugin or theme already exists.
To resolve WordPress "Destination folder already exists" error:
Since the error is caused by a plugin or theme folder that already exists, the easiest way to solve the error is by deleting the folder.
The process of deleting a theme via FTP is the same one you use for deleting a plugin.
The only exception is that you need to navigate to wp-content/themes instead of wp-content/plugins.
1. To delete the plugin folder, connect to your server using your FTP credentials and navigate to your root WordPress directory, often called public_html.
2. Then, go to the wp-content/plugins directory.
3. Within the plugins directory, find the plugin folder mentioned in the error message.
4. When you've located the folder you need, right-click on it and press the Delete option from the menu that appears.
5. After that, you will be prompted to confirm your choice. Press the Yes button to proceed.
6. Then, you will have to wait a bit until the plugin folder, as well as all directories and files within it, are deleted.
WordPress RSS Feed Errors - Fix it Now ?
This article covers how to resolve WordPress RSS feed errors. RSS feed errors in WordPress all generally come back to your code in one way or another. Fortunately, you don't necessarily have to have any experience with XML to fix the problem.
Over time, the RSS Feed may develop some issues. These issues may be primarily due to poor formatting.
However, there are other causes such as theme problems, copy and paste codes, and bad plugins.
To resolve these issues, you can either opt for manual fixing or use plugins.
To troubleshoot a WordPress RSS feed error:
1. Manually check for errors in functions.php.
2. Switch to a default theme.
3. Test for plugin conflicts.
WordPress error "Installation failed, could not create directory" - Fix it Now ?
This article covers methods to fix WordPress error "Installation failed, could not create directory". Basically, this WordPress error happens when there exist insufficient disk space, incorrect folder permission and so on.
Your WordPress site's plugins and themes provide important functionality for you and your users.
Encountering an error when attempting to install or update one can throw a wrench in your plans and slow down your progress.
To determine if a file permissions issue is causing a plugin or theme installation error on your site, you can use the Site Health tool or check out your server's error log.
After that, resetting your permissions using FTP should only take a few minutes.