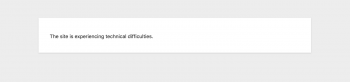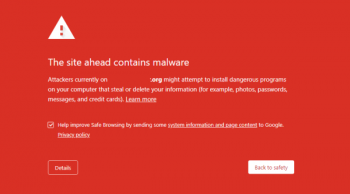WordPress error "The site is experiencing technical difficulties" - Fix it Now ?
This article covers methods to fix WordPress error "The site is experiencing technical difficulties".
Most of the time, this error is the result of a plugin or theme conflict. Due to WordPress open-source nature, many different developers with various coding backgrounds and styles create extensions that users can add on to the platform.
Unfortunately, this means that sometimes plugins and themes from different developers don’t play nicely with one another. When two tools with conflicting code are both installed on a WordPress site, it can lead to a wide range of issues.
To fix this WordPress error,
1. Troubleshoot for a Plugin or Theme Conflict
It's important to note that, while you're working in recovery mode, the fatal error will persist for other users and your site's visitors. Only the user who logged in via the recovery mode link will be able to access the website normally.
2. Ensure That You're Running a Supported Version of PHP
If you're running an outdated version of PHP, you'll need to update it.
3. Enable WordPress Debug Mode
To enable this feature, you'll need to access your wp-config.php file via FTP, and add the following line of code right before "That's all, stop editing! Happy publishing.":
define( 'WP_DEBUG', true );
WordPress error "Could Not Save Password Reset Key To Database" - Fix it Now ?
This article covers methods to resolve WordPress error "Could Not Save Password Reset Key To Database" which usually occurs when we try to login into our WordPress site.
As the database is part of the hosting space, you'll get that database error when you fill-up the entire available disk space of your account.
That can happen if you created several staging sites or uploaded too many large files like big images on your website.
A more common reason for this WordPress issue can be substantial backup files created by your backup plugin.
Backup files need a lot of space on your system, which can quickly fill up the entire available webspace.
1. So to fix this WordPress error, immediately log in to your website using an FTP client like the Filezilla program or the File Manager in your cPanel hosting dashboard.
2. Then go to the media folder wp-content/uploads and check there for large files which you can delete, for instance, backup files with the ending .*zip or large media files with the file extension *.tiff, *.png, or *.png.
3. You should never use the *.tiff format, though. This one uses a lot of disk space, so it's better to use *.jpg instead of that.
4. After, open your WordPress website, log in, or use the password reset function again.
To fix this WordPress error in cPanel:
1. You'll need to free up space on your server.
2. Log into the HostPapa Dashboard and click My cPanel.
3. Then select Files > cPanel File Manager.
4. Navigate to your WordPress root folder and select wp-content/uploads.
5. Search through your upload files to locate and delete large files that you may no longer need.
6. Click the Size link to sort the list by file size.
7. Take a look elsewhere on the server for files and folders you are happy to delete.
8. Once you've created some space on your server, you can attempt to log into WordPress once again.
WordPress issue "Add Media button not working" - Fix it Now ?
This article covers how to Fix WordPress Add Media Button Not Working.
The main reason behind this error is usually custom scripts not working correctly, plugins, or themes.
You can pinpoint the cause of your woes using your browser's Inspect -> Console.
The console tool highlights script errors that can help you to identify where the problem lies.
To fix this WordPress error:
1. That aside, start by deactivating all of your plugins.
2. Then check if the Add Media button is working.
3. If the button is working, then it is obvious one of your plugin is causing the script conflict.
4. Next, reactivate the plugins one by one, and check the Add Media button after each activation.
5. When you find the responsible plugin, contact the developer for help or find a replacement.
6. If the problem persists after deactivating all plugins, you need to ensure you've cleared your caches first and then test if your theme is the cause of the WordPress Add Media button not working.
7. Just activate a default WordPress theme such as Twenty Seventeen and then check if the problem is gone.
If the button works, the issue here is your theme.
WordPress error "This site ahead contains harmful programs" - Fix it Now ?
This article covers WordPress error "This site ahead contains harmful programs".
Basically, the error, This site ahead contains harmful programs happens when Google finds any suspicious code.
It's risky for Google users to visit hacked websites because they could become targets of the hacker:
1. Hackers could steal their data or redirect them to phishing sites.
2. Hackers could trick them into downloading malware onto their devices.
3. Visitors may be subjected to viewing inappropriate malicious content and ads.
Search engines like Google constantly crawl the web for new sites and new content to index.
They use bots and algorithms to check a website's content is original and relevant.
They can also check which websites are using deceitful tactics such as keyword stuffing.
During this process, they can also detect if there's malicious code on your website.
If they do, they proceed to:
1. Blacklist your website immediately.
2. Display "Site Ahead Contains Harmful Programs" or "This site contains malware" warnings to visitors.
3. Depending on the risk posed by your site, it gives users an option to bypass their security warning and proceed to your site by clicking on 'details'.
Or they can choose to leave the site and go 'back to safety'.
"Are you sure you want to do this" error in WordPress - Fix it Now ?
This article covers methods to fix 'Are you sure you want to do this' error in WordPress for our customers.
One of the most common solutions is to revert your website to an older backup before the error occurred. If you update your backup regularly, it is one of the most powerful tools to use against errors.
If you do not update regularly, the backup is close to worthless because it is missing your regular content updates and website changes.
To fix "Are You Sure You Want to Do This" Error in WordPress:
1. You will not need any additional plugins to solve this issue and in fact, a plugin is likely causing the issue. The error is very simple to track but can become quite tedious if you have a lot of plugins and themes installed. The process includes disabling your themes and plugins while checking to see if the error is fixed. If you have a lot of plugins, this process may take a while. Deactivating the plugins will not be enough because they can still cause a problem. This is why it is recommended to uninstall a plugin if you are not using it.
2. Log into the cPanel and click on the File Manager. Click on the public-html directory and locate the wp-content folder. This folder contains all of the content on your website. Locate the plugins folder and right-click it.
Select the Rename option and rename it to "plugins off" or something similar.
WordPress error 'Another update currently in process' – Fix it Now ?
This article covers how to resolve WordPress error 'Another update currently in process'.
Basically, this issue usually occurs when a WordPress user, or multiple users, are simultaneously trying to perform a WordPress update while a WordPress core update is running.
During a core update, an additional row called core_updater.lock is placed within the wp_options table of the website’s database. It serves to prevent any other updates from being run while the core update is in progress.
After the WordPress core has been updated, the core_updater.lock row will be deleted, which will allow users to perform any other updates.
The error message will disappear then, or it will be gone automatically after 15 minutes.
To fix this WordPress error:
1. Log into the WordPress administration dashboard and select Plugins > Add New. Search for Fix Another Update, then install and activate the plugin.
2. Navigate to Settings > Fix Another Update In Progress and the database lock will be removed.
3. If you wish to remove the lock directly in the database, Select Databases > phpMyAdmin from the cPanel menu.
4. Select your WordPress database from the sidebar, then click the Browse button next to the wp_options database table (your database prefix may be different).
5. In the database rows that appear, look for an entry called ‘core_updater.lock’ and select the Delete button to remove. You can now proceed with your outstanding updates.